1. Announcing Windows 11 Insider Preview Build 26120.3653 (Beta Channel)Ïò, 28 ìàð [-/+]
Êàòåãîðèÿ(?) Àâòîð(?)
Hello Windows Insiders, today we are releasing Windows 11 Insider Preview Build 26120.3653 (KB5053658) to the Beta Channel for Windows Insiders on Windows 11, version 24H2.
Changes in Beta Channel builds and updates are documented in two buckets: new features, improvements, and fixes that are being gradually rolled out for Insiders who have turned on the toggle to get the latest updates as they are available (via Settings > Windows Update*) and then new features, improvements, and fixes rolling out to everyone in the Beta Channel. For more information, see the Reminders section at the bottom of this blog post.
New features gradually being rolled out to the Beta Channel with toggle on*Introducing quick machine recoveryQuick machine recovery (QMR), part of the Windows Resiliency Initiative announced at Ignite 2024 is now available in the latest Windows Insider Preview build. This feature, when enabled, addresses widespread boot issues on Windows 11 devices by automatically detecting and applying fixes directly from the Windows Recovery Environment (WinRE) thereby reducing the system downtime and manual intervention. When a critical boot failure occurs, the device enters WinRE, connects to the network, and sends diagnostic data to Microsoft, which can then deploy targeted remediations via Windows Update. IT admins are encouraged to enable, customize, or test this feature, which is enabled by default for home users. Windows Insiders can start testing it today and provide feedback via Feedback Hub to refine the feature further. In the Feedback Hub app on your Windows device, select Recovery and Uninstall > Quick Machine Recovery. Keep an eye out for a test remediation package coming your way in the next few days, allowing you to experience the quick machine recovery in action.Introducing speech recap in NarratorWe are always working to make Narrator more intuitive, efficient, and helpful for users who rely on it every day. With that in mind, we are introducing a new feature—speech recap —designed to help you keep track of what Narrator has spoken and access it for quick reference. With speech recap, you can quickly access spoken content, follow along with live transcription, and copy what Narrator last said—all with simple keyboard shortcuts. [caption id="attachment_177752" align="alignnone" width="668"]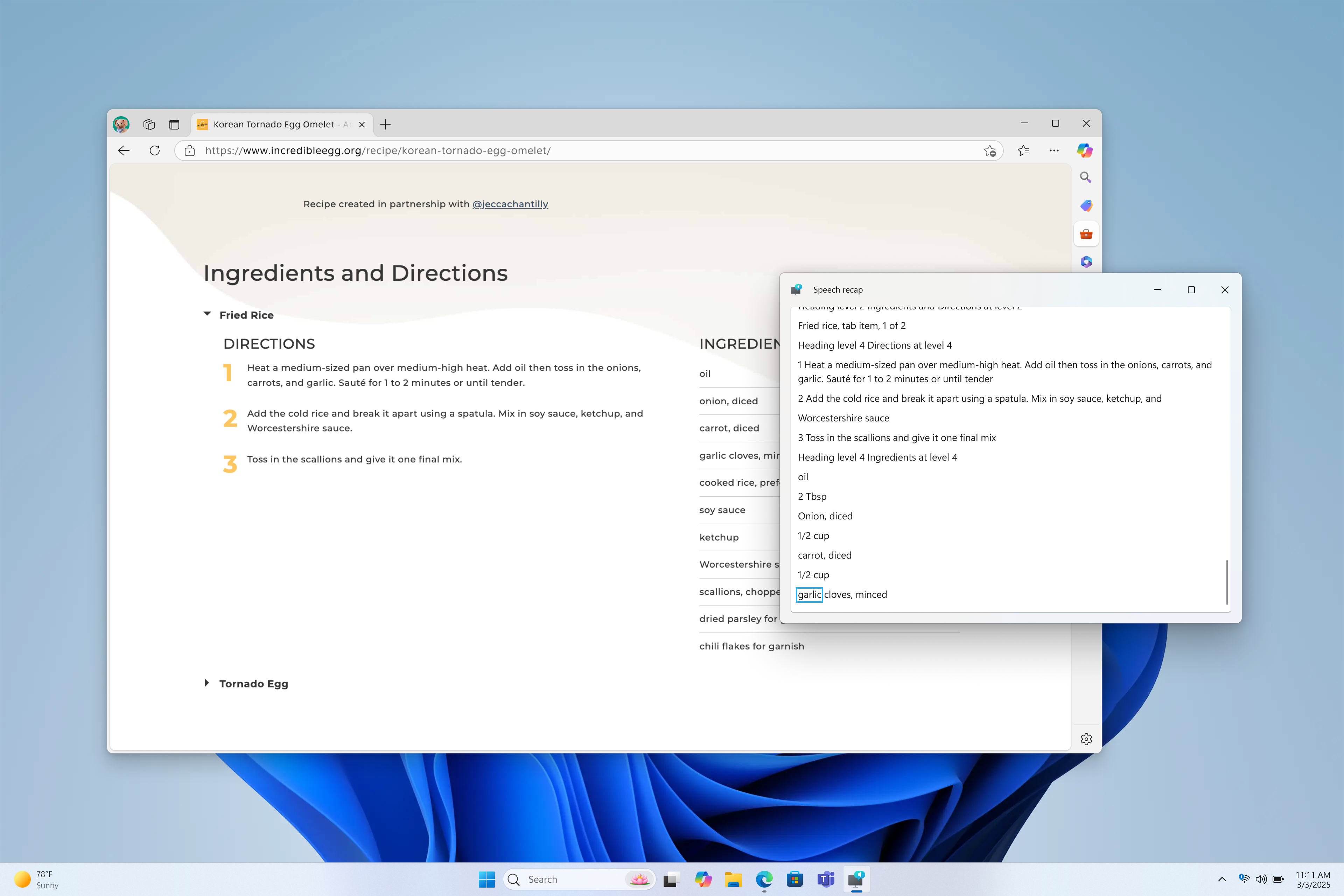 The new speech recap window in Narrator.[/caption]
You can open the speech recap window with Narrator key + Alt + X and can find the last 500 strings Narrator had spoken. Note that we refresh the text in this window every time Narrator starts. You can use standard reading commands and arrow keys to read the contents in speech recap window and copy text required for reference.
Need to save or share something Narrator just said last? You can copy it instantly without opening the speech recap window. Use Narrator key + Control + X to copy the last spoken phrase to your clipboard.
Few scenarios where you can use speech recap and related shortcuts include referring to a hint you heard when opening a new window, copying an error code that was spoken or adding Narrator speech to training materials.
[caption id="attachment_177753" align="alignnone" width="660"] The new speech recap window in Narrator.[/caption]
You can open the speech recap window with Narrator key + Alt + X and can find the last 500 strings Narrator had spoken. Note that we refresh the text in this window every time Narrator starts. You can use standard reading commands and arrow keys to read the contents in speech recap window and copy text required for reference.
Need to save or share something Narrator just said last? You can copy it instantly without opening the speech recap window. Use Narrator key + Control + X to copy the last spoken phrase to your clipboard.
Few scenarios where you can use speech recap and related shortcuts include referring to a hint you heard when opening a new window, copying an error code that was spoken or adding Narrator speech to training materials.
[caption id="attachment_177753" align="alignnone" width="660"] 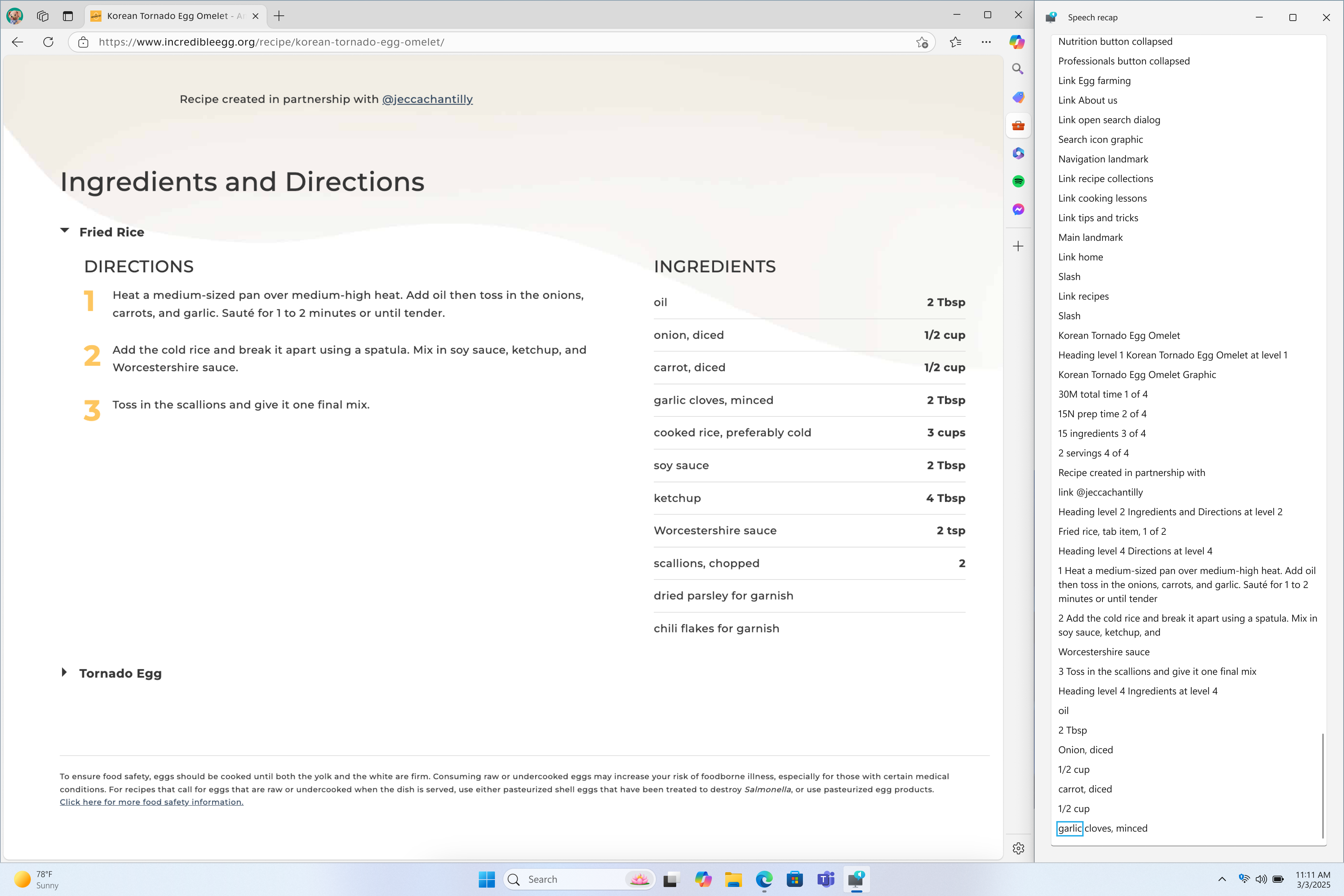 Narrator’s speech recap window snapped to the right corner of screen showing real-time transcriptions.[/caption]
Live transcription of Narrator speech is useful for Assistive Technology (AT) trainers, teacher of students with visual impairments (TSVI) who support students in class and for professionals who are hard of hearing and want to use Narrator. To see live transcription of Narrator audio, use the same command Narrator key + Alt + X to open the speech recap window and snap it to the portion of the screen you want to view it. As you do tasks, you can see real-time transcriptions of Narrator speech.
These keyboard shortcuts follow a simple patten making it easy to learn: Narrator’s speech recap window snapped to the right corner of screen showing real-time transcriptions.[/caption]
Live transcription of Narrator speech is useful for Assistive Technology (AT) trainers, teacher of students with visual impairments (TSVI) who support students in class and for professionals who are hard of hearing and want to use Narrator. To see live transcription of Narrator audio, use the same command Narrator key + Alt + X to open the speech recap window and snap it to the portion of the screen you want to view it. As you do tasks, you can see real-time transcriptions of Narrator speech.
These keyboard shortcuts follow a simple patten making it easy to learn:
Changes and Improvements gradually being rolled out to the Beta Channel with toggle on*[General]
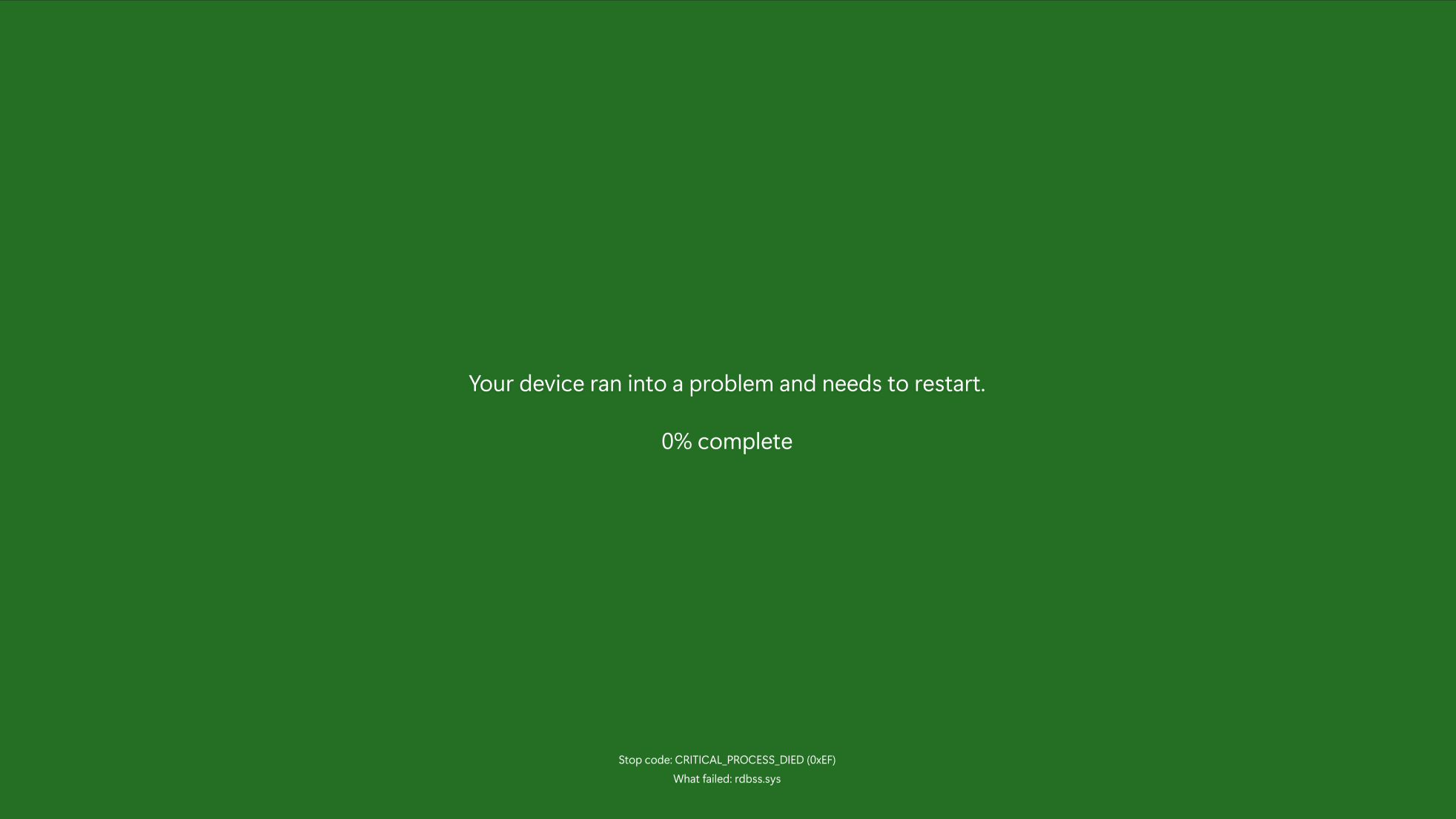 The updated UI for unexpected restarts for Windows Insiders on preview builds.[/caption] The updated UI for unexpected restarts for Windows Insiders on preview builds.[/caption]
[Copilot on Windows]
[Click to Do (Preview)]Click to Do is currently available in preview for Windows Insiders on Windows 11, version 24H2 in the Dev and Beta Channels on Copilot+ PCs.
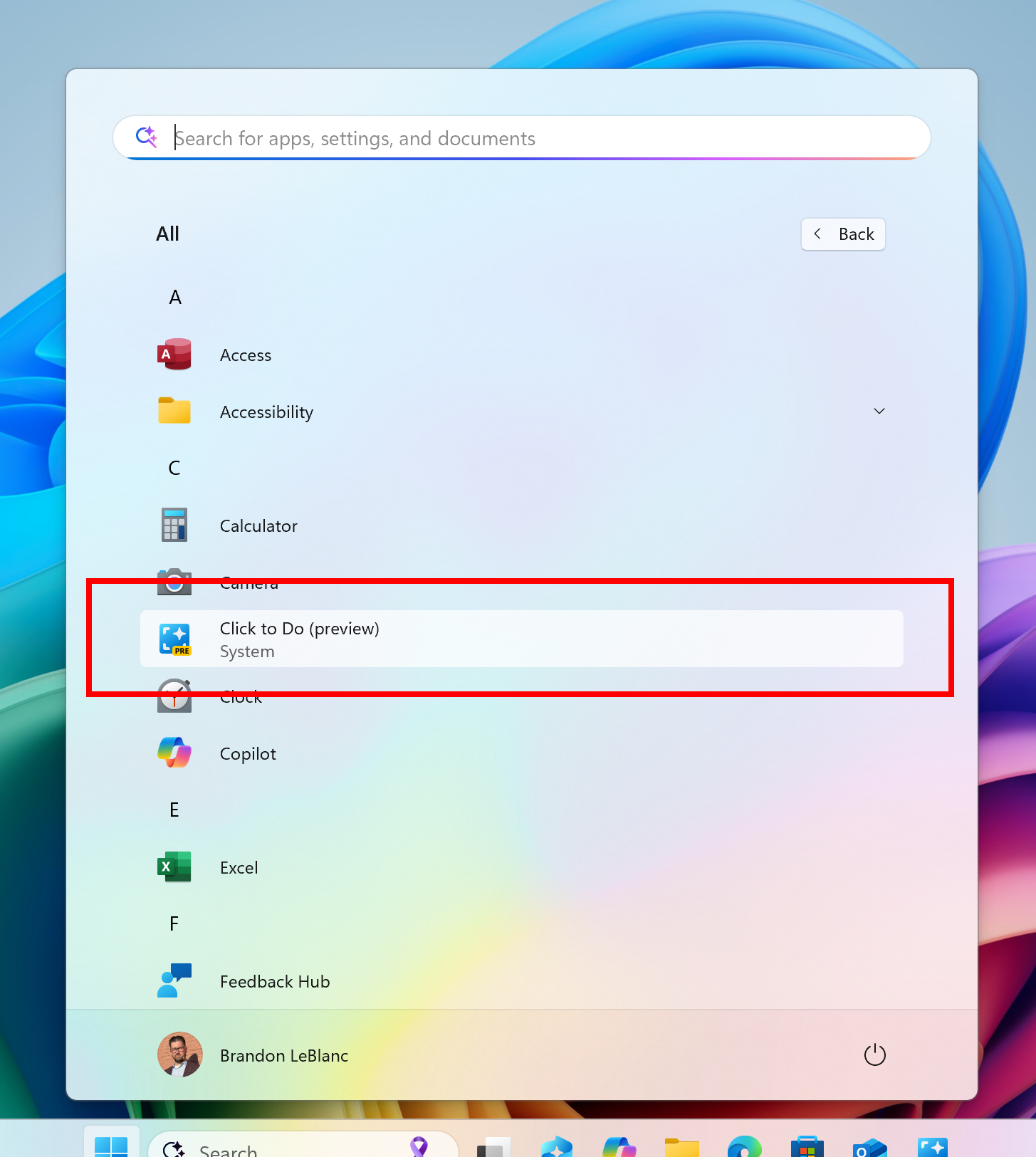 Click to Do on the Start menu All list highlighted in a red box.[/caption] Click to Do on the Start menu All list highlighted in a red box.[/caption]
[Windows Share]
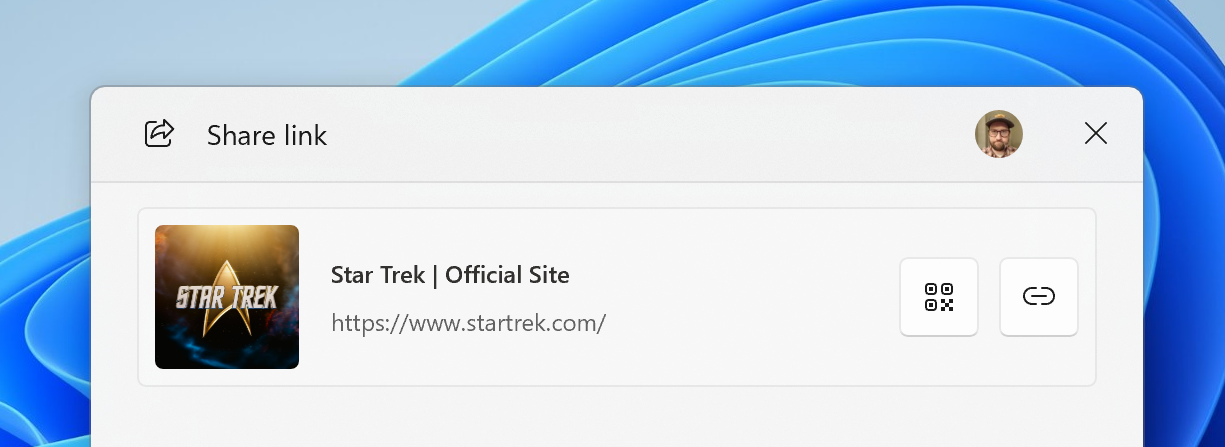 Visual preview of links and web content in the Windows share window.[/caption] Visual preview of links and web content in the Windows share window.[/caption]
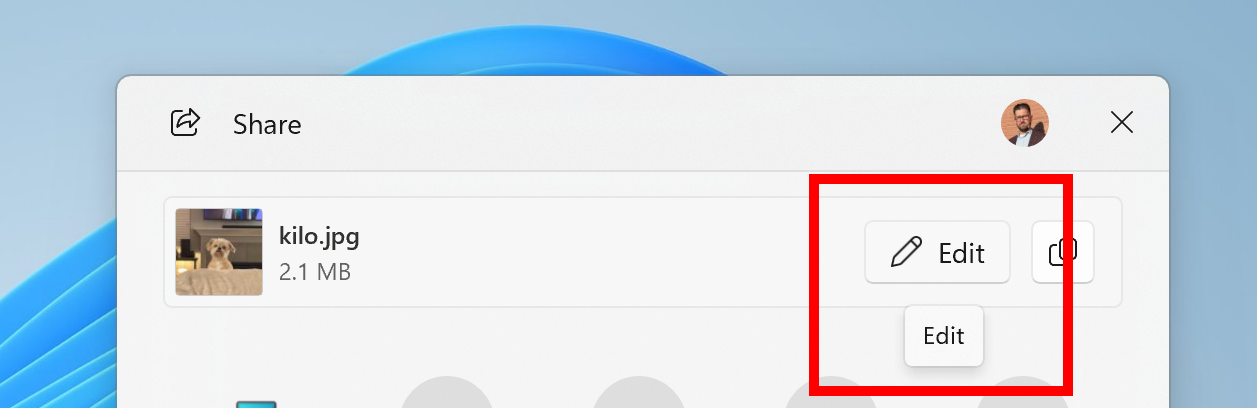 New edit button in the Windows share window when sharing local images.[/caption]
[caption id="attachment_177757" align="alignnone" width="592"] New edit button in the Windows share window when sharing local images.[/caption]
[caption id="attachment_177757" align="alignnone" width="592"] 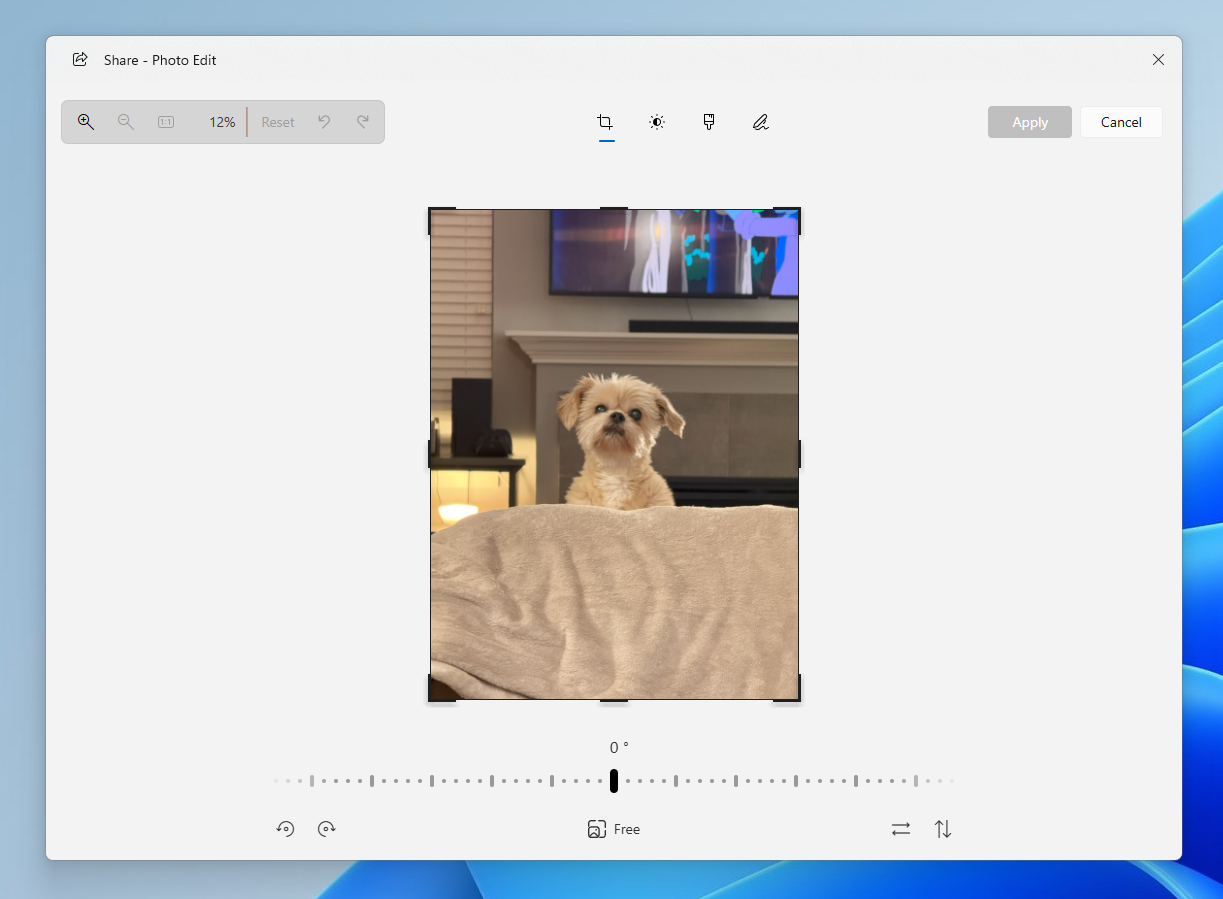 The image editing experience from the Windows share window with a picture of the dog Kilo.[/caption] The image editing experience from the Windows share window with a picture of the dog Kilo.[/caption]
[Other]
Fixes gradually being rolled out to the Beta Channel with toggle on*[Taskbar]
[File Explorer]
[Windowing]
[Windows Update]
[Settings]
Known issues[General]
[Recall (Preview)]
[Click to Do (Preview)]
[Improved Windows Search]
[File Explorer]
[Task Manager]
[Widgets]
Reminders for Windows Insiders in the Beta Channel
| ↑ |
2. Announcing Windows 11 Insider Preview Build 26200.5516 (Dev Channel)Ïò, 28 ìàð [-/+]
Êàòåãîðèÿ(?) Àâòîð(?)
Hello Windows Insiders, today we are releasing Windows 11 Insider Preview Build 26200.5516 (KB5054687) to the Dev Channel.
REMINDER: Starting with Build 26200.5510 releases on March 24th, the Dev Channel has jumped ahead to receive 26200 series builds. This means that the window to switch from the Dev Channel to the Beta Channel is closed. These 26200 series builds are based on Windows 11, version 24H2 and will contain many of the same features and improvements as the 26120 series builds that will continue to be released in the Beta Channel. Over time, we be making behind-the-scenes platform changes in these builds and these builds may have different known issues as a result of those changes than what we’re flighting to the Beta Channel.
Improved Windows Search for AMD and Intel®-powered Copilot+ PCsLocal Semantic SearchWe are making finding your documents, photos, and settings across Windows 11 easier on AMD and Intel®-powered Copilot+ PCs by introducing semantic indexing along with traditional indexing. Whether it’s searching in File Explorer, in the Windows search box on your taskbar, or in Settings – just type what’s on your mind to find it on your Copilot+ PC. You no longer need to remember file names, exact words in file content, or settings names. For example, you can use your own words to find images by typing “bridge at sunset”, documents by describing what they are about like “Europe trip budget”, or settings like “change my theme”. Thanks to the power of the 40+ TOPS NPU onboard Copilot+ PCs, these search improvements work even when you’re not connected to the internet. [caption id="attachment_177534" align="alignnone" width="478"]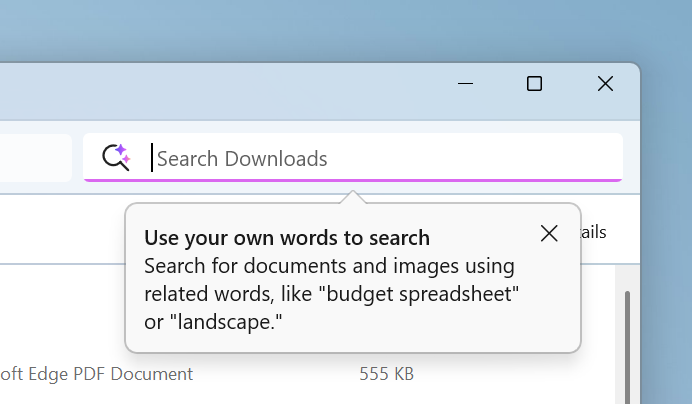 Use your own words to search for documents and images in File Explorer.[/caption]
[caption id="attachment_177536" align="alignnone" width="640"] Use your own words to search for documents and images in File Explorer.[/caption]
[caption id="attachment_177536" align="alignnone" width="640"] 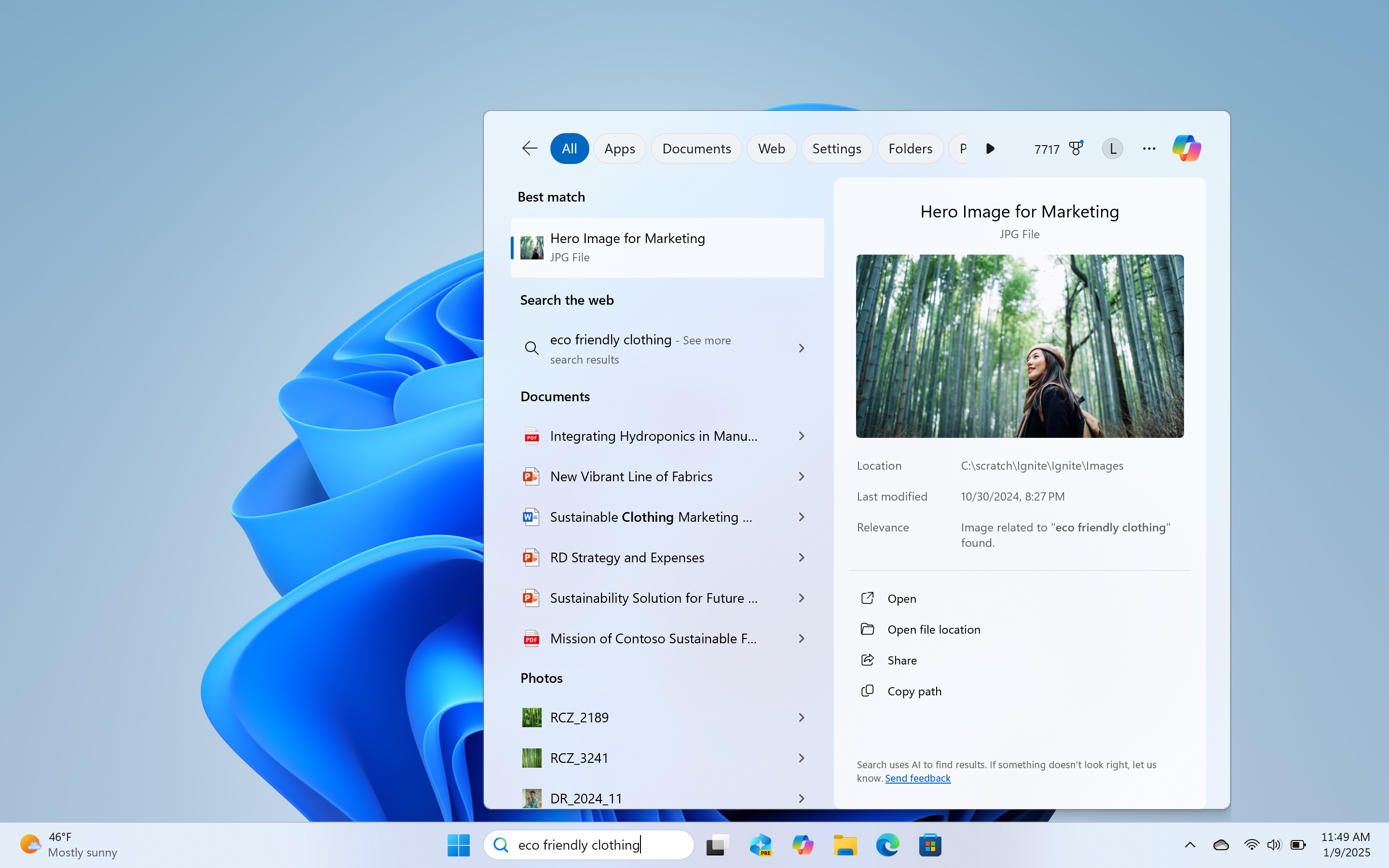 Use your own words to search for documents and images from your taskbar.[/caption]
[caption id="attachment_177537" align="alignnone" width="435"] Use your own words to search for documents and images from your taskbar.[/caption]
[caption id="attachment_177537" align="alignnone" width="435"] 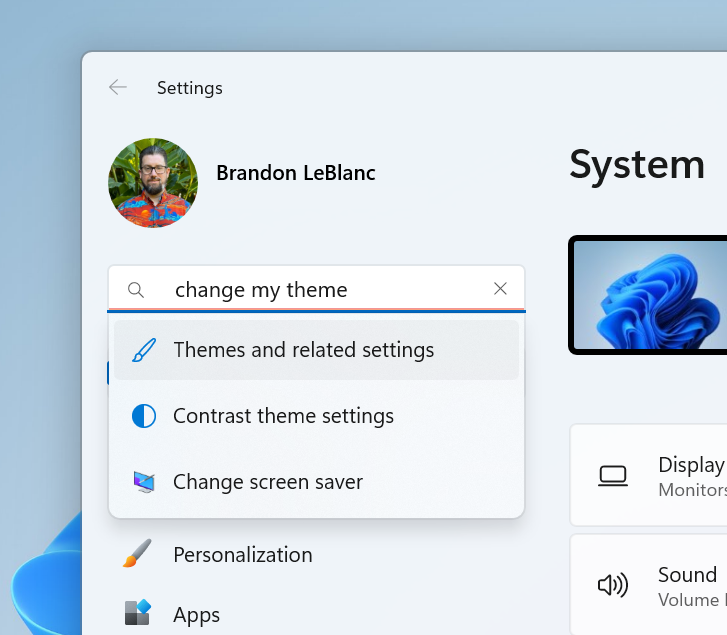 Use your own words to change settings on your Copilot+ PC in Settings.[/caption]
You can go to Settings > Privacy & security > Searching Windows to adjust which locations are indexed on your PC or turn on “Enhanced” to index your entire PC.
Searching for settings like “change my theme” will work within the Settings app for now. In a future flight, you will be able to do this within the Windows search box on the taskbar.
These experiences are supported in select languages (Chinese, English, French, German, Japanese, and Spanish) and document formats. Supported file formats include .txt, .pdf, .docx, .doc, .rtf, .pptx, .ppt, .xls, .xlsx for documents and .jpg/.jpeg, .png, .gif, .bmp, .ico for images. See here for more details.
You can learn more about semantic search on Copilot + PCs here. Use your own words to change settings on your Copilot+ PC in Settings.[/caption]
You can go to Settings > Privacy & security > Searching Windows to adjust which locations are indexed on your PC or turn on “Enhanced” to index your entire PC.
Searching for settings like “change my theme” will work within the Settings app for now. In a future flight, you will be able to do this within the Windows search box on the taskbar.
These experiences are supported in select languages (Chinese, English, French, German, Japanese, and Spanish) and document formats. Supported file formats include .txt, .pdf, .docx, .doc, .rtf, .pptx, .ppt, .xls, .xlsx for documents and .jpg/.jpeg, .png, .gif, .bmp, .ico for images. See here for more details.
You can learn more about semantic search on Copilot + PCs here.
Find photos saved in the cloud with improved Windows SearchWe are also announcing support for also finding photos saved in the cloud with improved Windows Search for AMD and Intel®-powered Copilot+ PCs. Just use your own words to find photos stored and saved in the cloud by describing what they are about like “European castles” or “summer picnics” in the search box at the top right corner of File Explorer or also in the Windows search box. In addition to photos stored locally on your Copilot+ PC, photos from the cloud will now show up in the search results together. In addition to searching for photos, exact matches for your keywords within the text of your cloud files will show in the search results. [caption id="attachment_177578" align="alignnone" width="608"]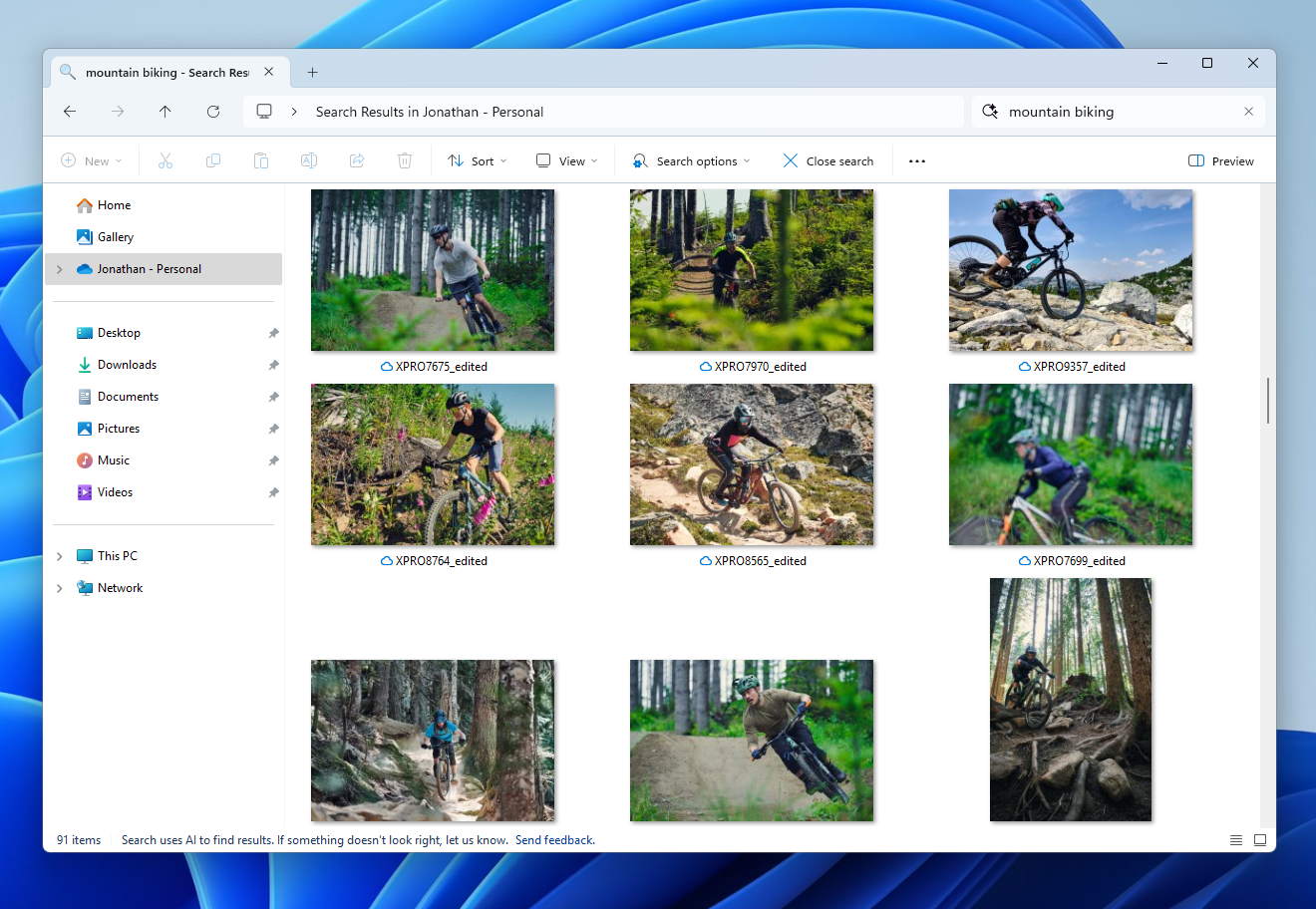 Results including mountain bike photos one from the cloud in File Explorer with improved Windows Search.[/caption]
You can try this experience out today with your personal OneDrive when signed in with your Microsoft account and connected to the internet. If you are signed into OneDrive with a work or school account (Entra ID), you will only see matches for keywords you are searching for within the text of your cloud files in the search results – not photos. Third-party cloud providers will be able to support this experience with their services as well with documentation coming soon.
We’re excited to introduce a new way to find your cloud content in Windows and will continue improving search results and capabilities over time.
These improved Windows Search experiences continue to gradually roll out to Windows Insiders on Copilot+ PCs, including finding photos saved in the cloud, so you may not see these experiences right away.
You can learn more about semantic search on Copilot + PCs here.
FEEDBACK for File Explorer Search: Please file feedback in Feedback Hub (WIN + F) under Files Folders and Online Storage > File Explorer Search.
FEEDBACK for Windows Taskbar Search: Please file feedback in Feedback Hub (WIN + F) under Desktop Environment > Search.
FEEDBACK for Settings Search: Please file feedback in Feedback Hub (WIN + F) under Settings > Search Settings. Results including mountain bike photos one from the cloud in File Explorer with improved Windows Search.[/caption]
You can try this experience out today with your personal OneDrive when signed in with your Microsoft account and connected to the internet. If you are signed into OneDrive with a work or school account (Entra ID), you will only see matches for keywords you are searching for within the text of your cloud files in the search results – not photos. Third-party cloud providers will be able to support this experience with their services as well with documentation coming soon.
We’re excited to introduce a new way to find your cloud content in Windows and will continue improving search results and capabilities over time.
These improved Windows Search experiences continue to gradually roll out to Windows Insiders on Copilot+ PCs, including finding photos saved in the cloud, so you may not see these experiences right away.
You can learn more about semantic search on Copilot + PCs here.
FEEDBACK for File Explorer Search: Please file feedback in Feedback Hub (WIN + F) under Files Folders and Online Storage > File Explorer Search.
FEEDBACK for Windows Taskbar Search: Please file feedback in Feedback Hub (WIN + F) under Desktop Environment > Search.
FEEDBACK for Settings Search: Please file feedback in Feedback Hub (WIN + F) under Settings > Search Settings.
New features gradually being rolled out to the Dev Channel with toggle on*Introducing speech recap in NarratorWe are always working to make Narrator more intuitive, efficient, and helpful for users who rely on it every day. With that in mind, we are introducing a new feature—speech recap —designed to help you keep track of what Narrator has spoken and access it for quick reference. With speech recap, you can quickly access spoken content, follow along with live transcription, and copy what Narrator last said—all with simple keyboard shortcuts. [caption id="attachment_177752" align="alignnone" width="660"]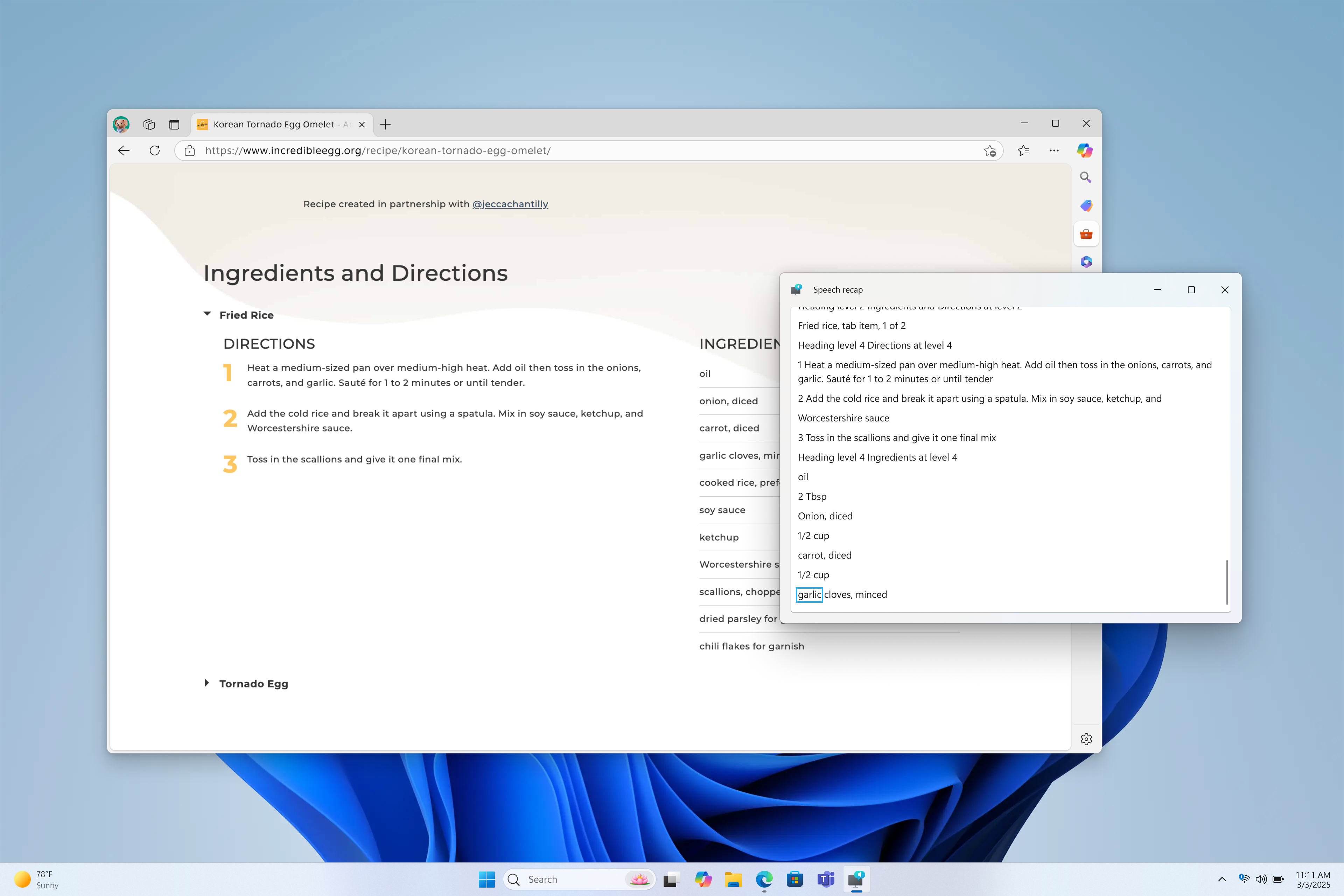 The new speech recap window in Narrator.[/caption]
You can open the speech recap window with Narrator key + Alt + X and can find the last 500 strings Narrator had spoken. Note that we refresh the text in this window every time Narrator starts. You can use standard reading commands and arrow keys to read the contents in speech recap window and copy text required for reference.
Need to save or share something Narrator just said last? You can copy it instantly without opening the speech recap window. Use Narrator key + Control + X to copy the last spoken phrase to your clipboard.
Few scenarios where you can use speech recap and related shortcuts include referring to a hint you heard when opening a new window, copying an error code that was spoken or adding Narrator speech to training materials.
[caption id="attachment_177753" align="alignnone" width="660"] The new speech recap window in Narrator.[/caption]
You can open the speech recap window with Narrator key + Alt + X and can find the last 500 strings Narrator had spoken. Note that we refresh the text in this window every time Narrator starts. You can use standard reading commands and arrow keys to read the contents in speech recap window and copy text required for reference.
Need to save or share something Narrator just said last? You can copy it instantly without opening the speech recap window. Use Narrator key + Control + X to copy the last spoken phrase to your clipboard.
Few scenarios where you can use speech recap and related shortcuts include referring to a hint you heard when opening a new window, copying an error code that was spoken or adding Narrator speech to training materials.
[caption id="attachment_177753" align="alignnone" width="660"] 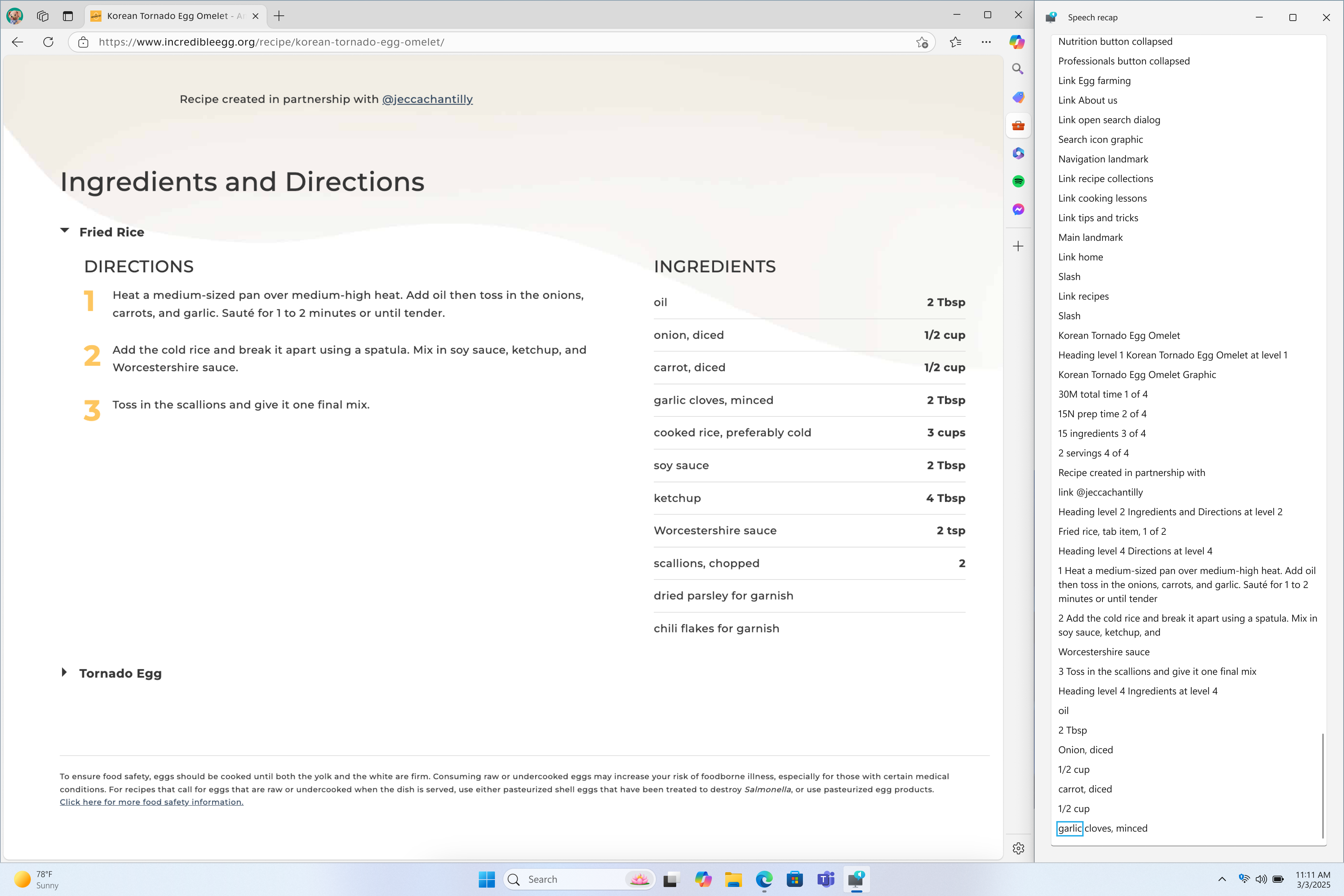 Narrator’s speech recap window snapped to the right corner of screen showing real-time transcriptions.[/caption]
Live transcription of Narrator speech is useful for Assistive Technology (AT) trainers, teacher of students with visual impairments (TSVI) who support students in class and for professionals who are hard of hearing and want to use Narrator. To see live transcription of Narrator audio, use the same command Narrator key + Alt + X to open the speech recap window and snap it to the portion of the screen you want to view it. As you do tasks, you can see real-time transcriptions of Narrator speech.
These keyboard shortcuts follow a simple patten making it easy to learn: Narrator’s speech recap window snapped to the right corner of screen showing real-time transcriptions.[/caption]
Live transcription of Narrator speech is useful for Assistive Technology (AT) trainers, teacher of students with visual impairments (TSVI) who support students in class and for professionals who are hard of hearing and want to use Narrator. To see live transcription of Narrator audio, use the same command Narrator key + Alt + X to open the speech recap window and snap it to the portion of the screen you want to view it. As you do tasks, you can see real-time transcriptions of Narrator speech.
These keyboard shortcuts follow a simple patten making it easy to learn:
Changes and Improvements gradually being rolled out to the Dev Channel with toggle on*[General]
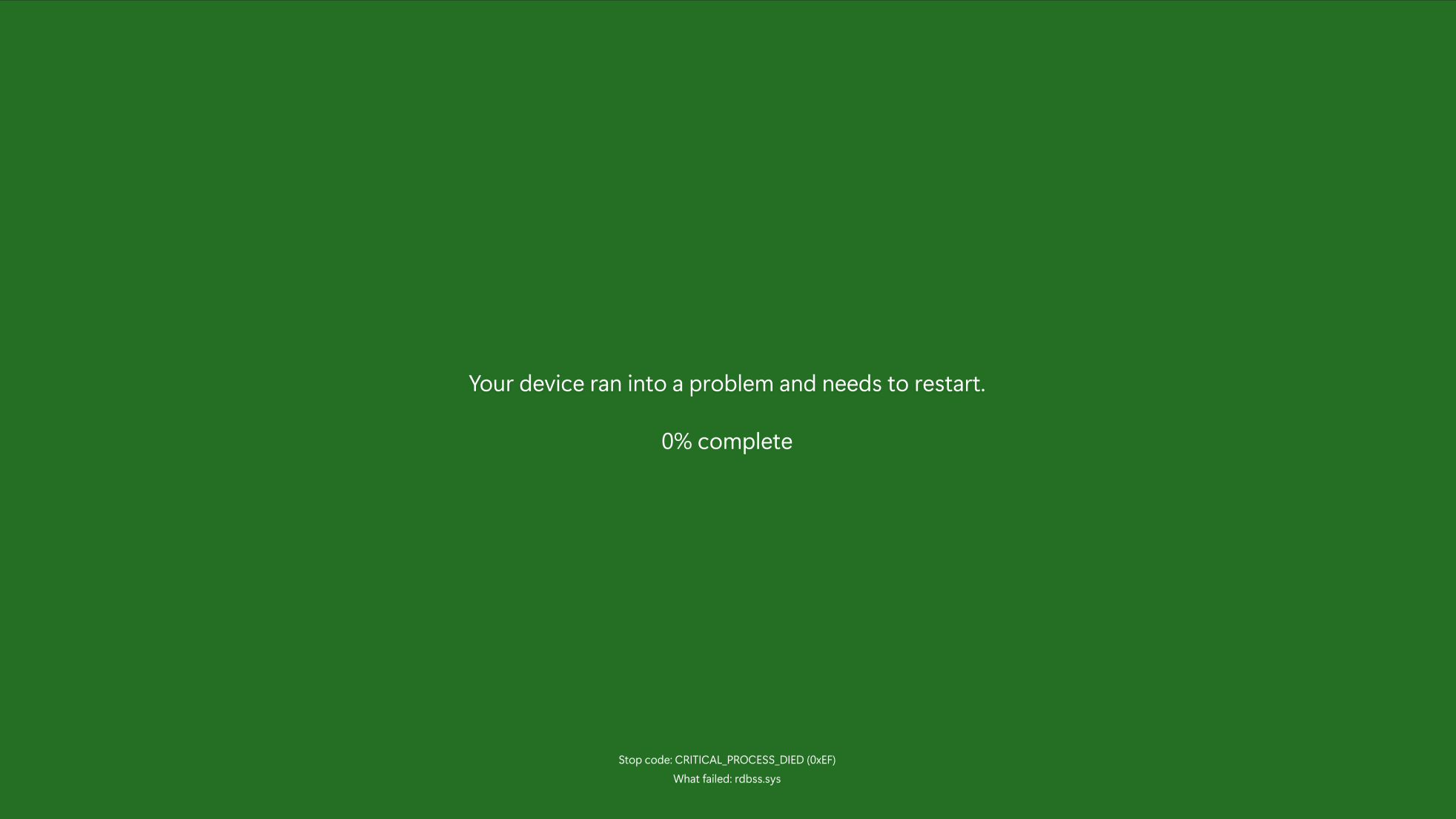 The updated UI for unexpected restarts for Windows Insiders on preview builds.[/caption] The updated UI for unexpected restarts for Windows Insiders on preview builds.[/caption]
[Copilot on Windows]
[Click to Do (Preview)]Click to Do is currently available in preview for Windows Insiders on Windows 11, version 24H2 in the Dev and Beta Channels on Copilot+ PCs.
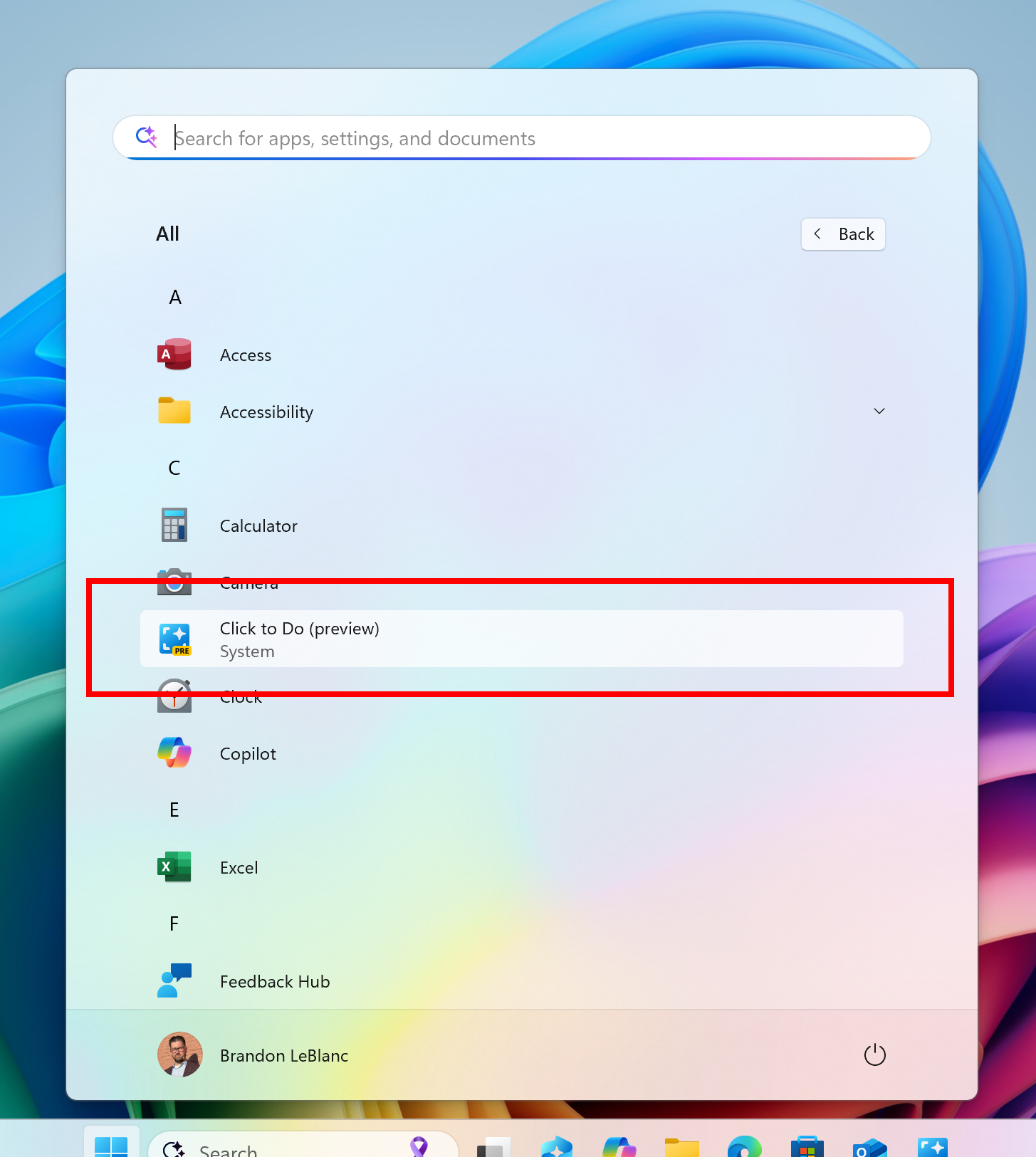 Click to Do on the Start menu All list highlighted in a red box.[/caption] Click to Do on the Start menu All list highlighted in a red box.[/caption]
[Windows Share]
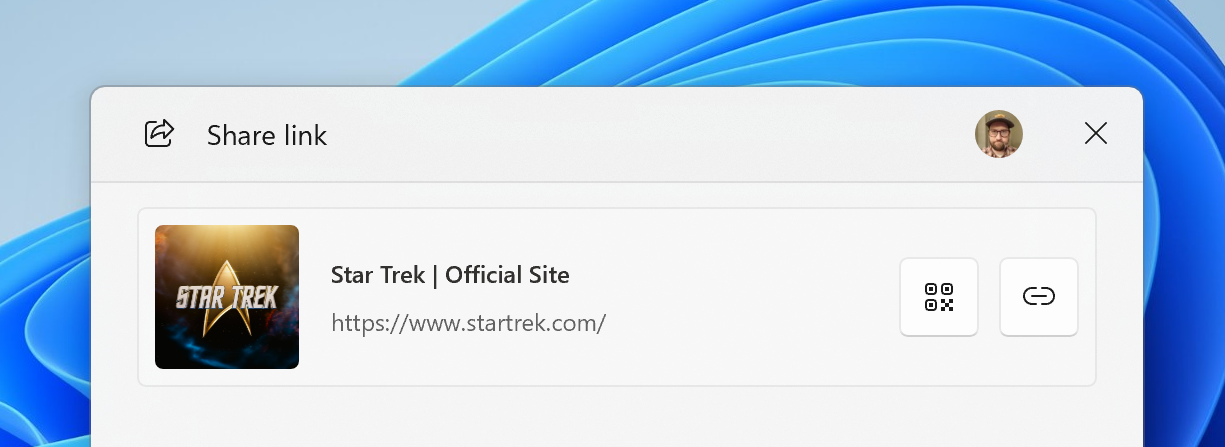 Visual preview of links and web content in the Windows share window.[/caption] Visual preview of links and web content in the Windows share window.[/caption]
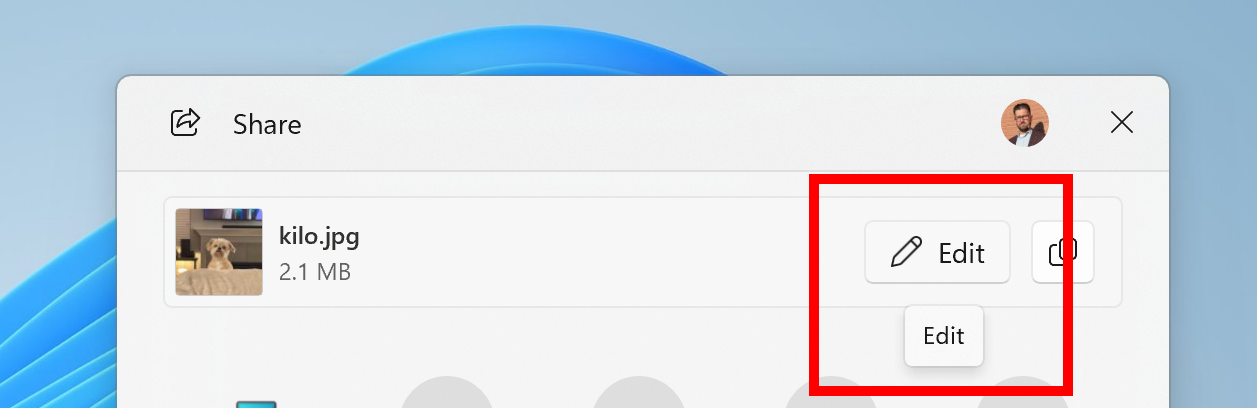 New edit button in the Windows share window when sharing local images.[/caption]
[caption id="attachment_177757" align="alignnone" width="592"] New edit button in the Windows share window when sharing local images.[/caption]
[caption id="attachment_177757" align="alignnone" width="592"] 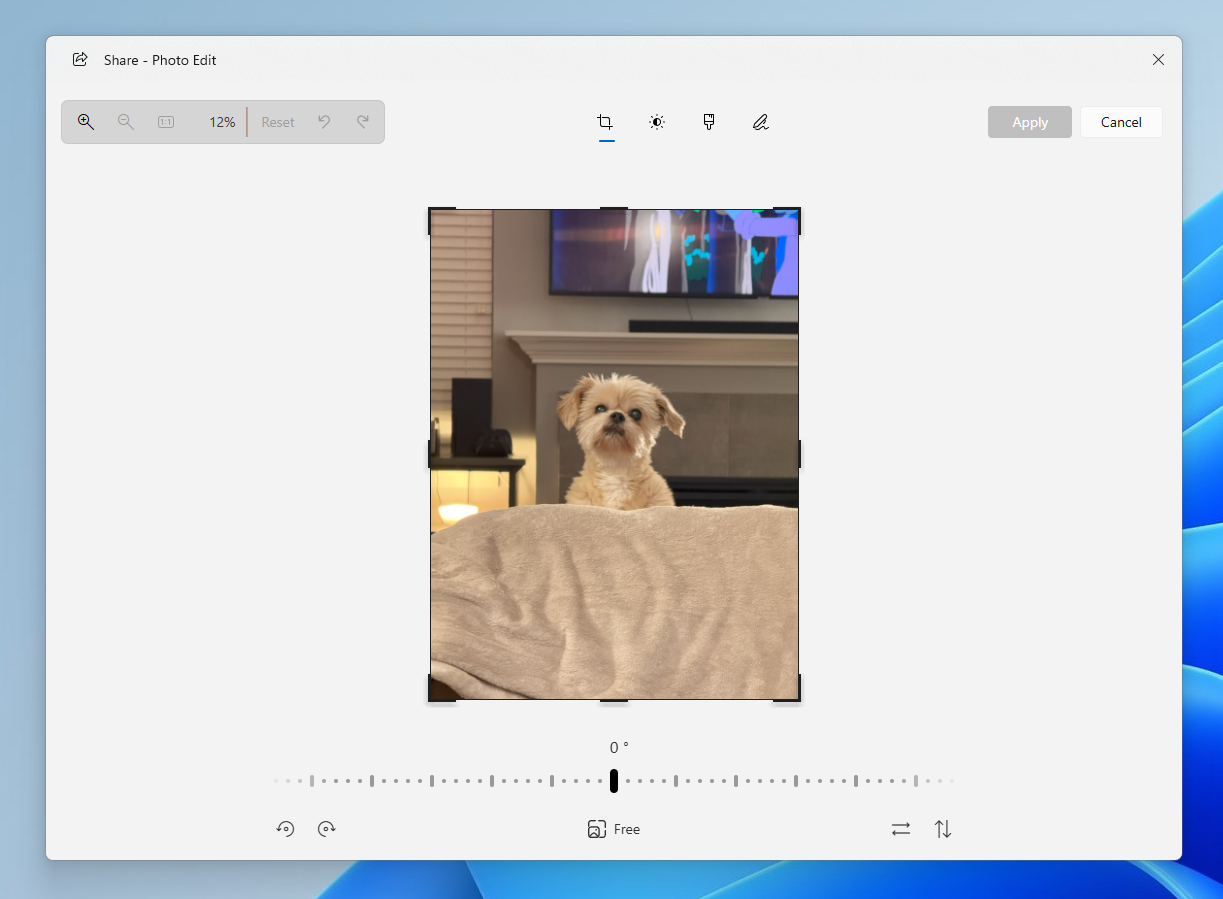 The image editing experience from the Windows share window with a picture of the dog Kilo.[/caption] The image editing experience from the Windows share window with a picture of the dog Kilo.[/caption]
[Other]
Fixes gradually being rolled out to the Dev Channel with toggle on*[Taskbar]
[File Explorer]
[Login and Lock]
[Windowing]
[Windows Update]
[Settings]
Fixes for everyone in the Dev Channel[General]
Known issues[General]
[Recall]
[Click to Do]
[Improved Windows Search]
[File Explorer]
[Task Manager]
[Widgets]
Reminders for Windows Insiders in the Dev Channel
| ↑ |
3. Announcing Babylon.js 8.0×ò, 27 ìàð [-/+]
Êàòåãîðèÿ(?) Àâòîð(?)
Our mission is to build one of the most powerful, beautiful, simple and open web rendering engines in the world. Today, web graphics and rendering hit the accelerator with the release of Babylon.js 8.0.
https://youtu.be/kKaomUggipQ
Babylon.js 8.0 represents a year of new features, optimizations and performance improvements aimed at helping you create more compelling, interactive web experiences faster than ever.
IBL ShadowsImage-Based Lighting ( IBL) is a computer graphics lighting technique that approximates environment lighting based on a source image. Originating in the visual effects world as a way to blend computer-generated effects with real photography, IBL has become a ubiquitous tool for computer graphics wizards around the world. Babylon.js first introduced support for IBL over 8 years ago and it has quickly become one of the most commonly used features of the engine. Today, we are absolutely thrilled to announce that our good friends at Adobe leveled up IBL in Babylon by adding shadows to the mix! Yup, that’s right, now both light and shadows for the scene environment can be approximated from a source image. Special shout out to Michael Bond at Adobe for his incredible work on this! Check out a demo: https://aka.ms/babylon8IBLShadows Learn more: https://aka.ms/babylon8IBLShadowsDoc https://youtu.be/xVLyy7N4Us8Area LightsWe are thrilled to announce that Babylon.js 8.0 brings a frequently requested feature…Area Lights! This amazing new addition to the lighting palette allows you to specify a 2D shape that emits light from it, much like a large diffuse light that you might find on a movie set! We can’t wait to see how you use this new light type to bring a new dimension to your scene! Check out a demo: https://aka.ms/babylon8AreaLightsDemo Learn more here: https://aka.ms/babylon8AreaLightsDoc https://youtu.be/U1FdTyTlJsUNode Render Graph - AlphaOne of the most powerful new features in Babylon.js 8.0 is something we call the “Node Render Graph.” Up to now, the specific rendering pipeline for Babylon has been a black box. You tell Babylon what to render and it goes off and does it for you. There have been observables that allow you to manipulate the result after completion of a render, but the render process itself has been opaque. Well…not anymore! With Babylon.js 8.0 you now have full control of the entire render pipeline. This means that you can fully customize and control every part of the process of how your frames are rendered on the GPU. And if that wasn’t enough, you also now have a fancy new Node Graph tool to allow you to customize your own render pipeline, without writing complex render process code! Please note that the Node Render Graph is in Alpha for you to test and discover but should not be used in production yet as it is subject to change. Try out the editor (on desktop): Babylon.js Node Render Graph Editor Check out a demo (on desktop): https://aka.ms/babylon8RenderGraphDemo Learn more here: https://aka.ms/babylon8RenderGraphDoc https://youtu.be/emoIox2sru0All New Lightweight ViewerBabylon.js is a powerful tool used by tens of thousands of people and organizations across the globe to bring complex visual ideas to life on the web. Babylon.js 8.0 unlocks a new super-powered tool for the other end of the spectrum…those scenarios where you want to display a simple 3D object on a web page with zero complexity, and stunning visuals in a tiny package. Introducing the all new Babylon.js Lightweight Viewer. This new viewer is designed to harness the same rendering beauty and power of the full engine but comes in a smaller bundle footprint and uses dynamic imports and capabilities (audio or animation for example) depending on the model that is loaded. It can be added to any web page with just a few lines of HTML and is also fully extensible! Of course, this new Lightweight Viewer wouldn’t be complete without a super easy-to-use configurator along with it! The Viewer Configurator is a simple tool that allows you to customize the Viewer to your exact specifications and give you the simple .html properties to set so it looks the same in your website! Play with the Configurator (on desktop): https://aka.ms/babylon8ViewerConfig Check it out: https://aka.ms/babylon8viewerHome Learn more here: https://aka.ms/babylon8viewerDoc https://youtu.be/HmkkGE96Xb4WGSL Core Engine ShadersBabylon.js has had support for WebGPU since its inception. The core engine shaders in Babylon.js, however, have been written in GLSL (WebGL shading language) from the beginning. Because WebGPU has its own shading language (WGSL) this posed a very interesting challenge. How do you get GLSL shaders to render in WebGPU? Fortunately, there is a conversion library that’s been available. So, anyone wanting to target WebGPU with Babylon can leverage this library to convert the Babylon shaders into something WebGPU can use. The downside of this is that this conversion library is over 3MB, requiring users to double their download size for a standardBabylon.js project. With Babylon 8.0, this problem is a thing of the past. All of the core engine shaders for Babylon.js are now available in both GLSL and WGSL. This means direct support for WebGPU right out of the box with no conversion layer, essentially making Babylon.js 2x smaller when targeting WebGPU than in the past! Check out a demo: https://aka.ms/babylon8WGSLDemo (try switching between WebGL2 and WebGPU) Learn more here: https://aka.ms/babylon8WGSLDoc https://youtu.be/pKyGxT5xyUsNME -> WGSL SupportWell, why stop at core engine shaders? Why not unlock the ability to create custom WGSL shaders using Babylon’s Node Material Editor as well! OK! Check! Ability Unlocked! Let’s go Babylon 8.0!!!!! Check out a demo (on desktop): https://aka.ms/babylon8nmeWGSL Learn more here: https://aka.ms/babylon8nmeWGSLDoc https://youtu.be/IAKi7krpUgA Those are just some of the main features of Babylon.js 8.0, there is much more! Tune in for next posts and learn more about Audio, Gaussian Splat and physics advancements, …. | ↑ |
4. Announcing Windows 11 Insider Preview Build 27823 (Canary Channel)Ñð, 26 ìàð [-/+]
Êàòåãîðèÿ(?) Àâòîð(?)
Hello Windows Insiders, today we are releasing Windows 11 Insider Preview Build 27823 to the Canary Channel.
We are also not planning to release SDKs for 27xxx series builds for the time being.
Changes and Improvements[General]
[Settings]
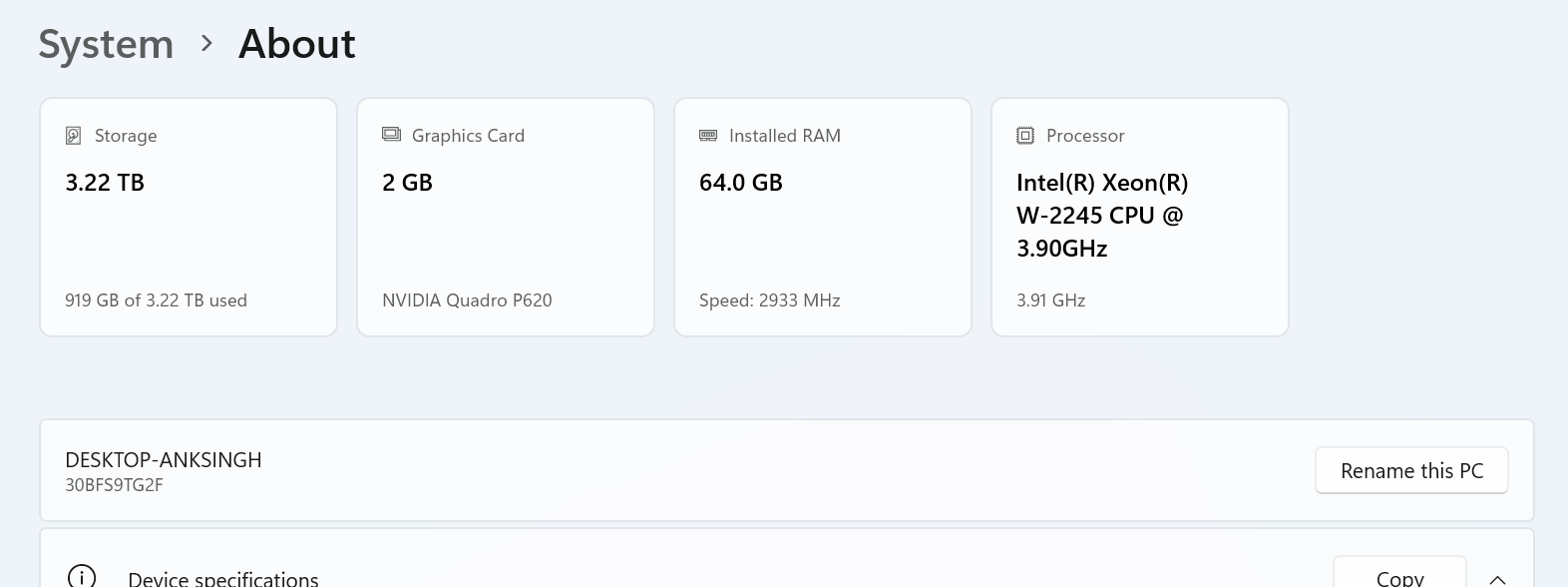 New top cards at the top of the About settings page displaying your PC’s processor, RAM, storage, and GPU specifications.[/caption] New top cards at the top of the About settings page displaying your PC’s processor, RAM, storage, and GPU specifications.[/caption]
Fixes[File Explorer]
[Input]
[Login and Lock]
[Settings]
[Printing]
[Other]
Known issues[General]
[Taskbar]
Reminders for Windows Insiders in the Canary Channel
| ↑ |
5. AI Toolkit for Visual Studio Code now supports NVIDIA NIM microservices for RTX AI PCsÂò, 25 ìàð [-/+]
Êàòåãîðèÿ(?) Àâòîð(?)
Editor’s note – March 26, 2025 – The screenshot was updated to reflect relevant models.
AI Toolkit now supports NVIDIA NIM microservice-based foundation models for inference testing in the model playground! Explore these NIMs in AI Toolkit's model catalog today!
[caption id="attachment_57393" align="alignnone" width="1024"]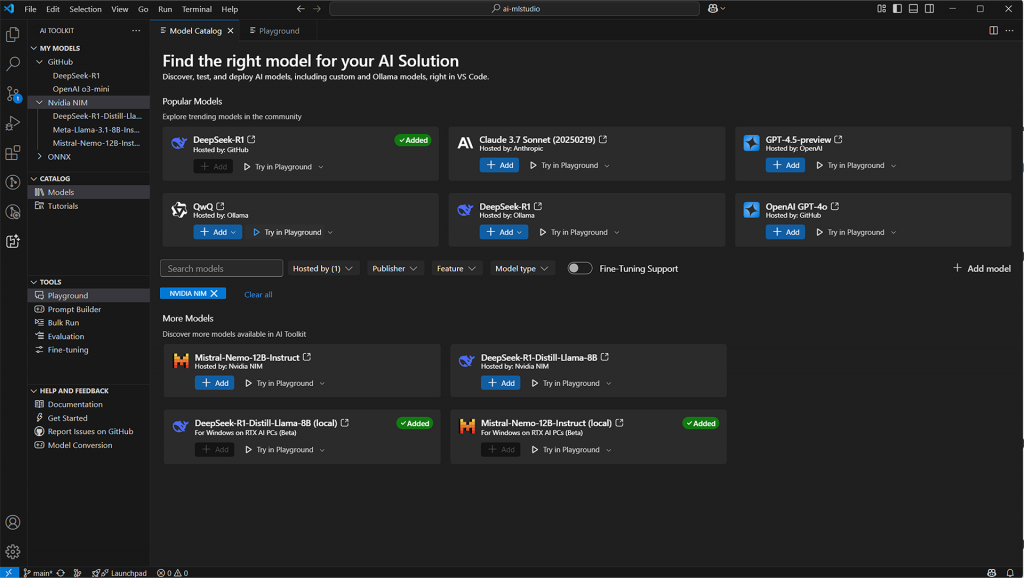 AI Toolkit now supports NVIDIA NIM for a unified development environment[/caption]
Read more about it on the Tech Community Blog at aka.ms/aitk/nimsblog. AI Toolkit now supports NVIDIA NIM for a unified development environment[/caption]
Read more about it on the Tech Community Blog at aka.ms/aitk/nimsblog. | ↑ |
6. March 2025 Microsoft Photos update now rolling out to Windows InsidersÂò, 25 ìàð [-/+]
Êàòåãîðèÿ(?) Àâòîð(?)
Hello Windows Insiders,
Today we are beginning to roll out a Microsoft Photos app update to Windows Insiders on Windows 11 across all Insider Channels and also to Windows Insiders on Windows 10 in the Release Preview Channel. Not all Insiders will see this update right away or the features noted below as we roll things out to more Insiders over time. Here are some highlights of what is new and improved in this update!
Search the web with OCR-extracted textThe Photos app now comes with a powerful Optical Character Recognition (OCR) feature which supports over 160 languages, which began rolling out again for Windows Insiders on Windows 11 and Windows 10 at the end of January. To use OCR, simply click the Scan Text button in the Photos Viewer. The app will highlight the recognized text with an overlay, allowing you to easily select and copy it to your clipboard. With this update, we’re adding “Search in Web” functionality so you can quickly search for any selected text from your images right from the app. [caption id="attachment_177734" align="alignnone" width="1798"]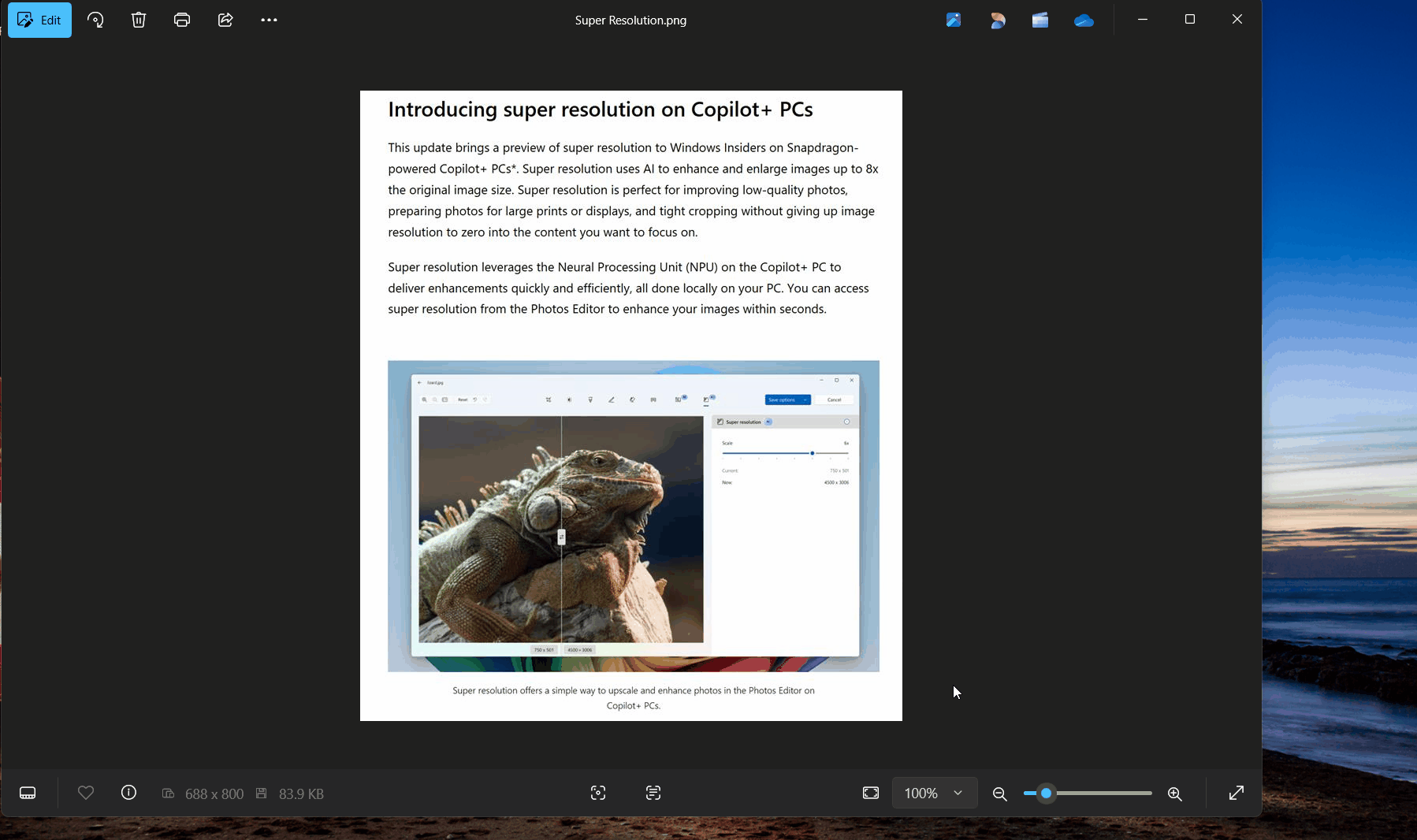 Search in Web can help you find online results from OCR selected text.[/caption]
This enhancement makes it easier than ever to extract and find online results of text from documents, notes, screenshots, and more. Whether you're capturing text from a document or simply exploring the contents of an image, the Photos app’s OCR and online search features streamline your workflow and boost your productivity. Search in Web can help you find online results from OCR selected text.[/caption]
This enhancement makes it easier than ever to extract and find online results of text from documents, notes, screenshots, and more. Whether you're capturing text from a document or simply exploring the contents of an image, the Photos app’s OCR and online search features streamline your workflow and boost your productivity.
Quick access to AI editing and visual search from File Explorer and your desktopIntroducing new File Explorer shortcuts that give you direct access to AI editing and Visual Search without needing to open the Photos app. [caption id="attachment_177736" align="alignnone" width="573"]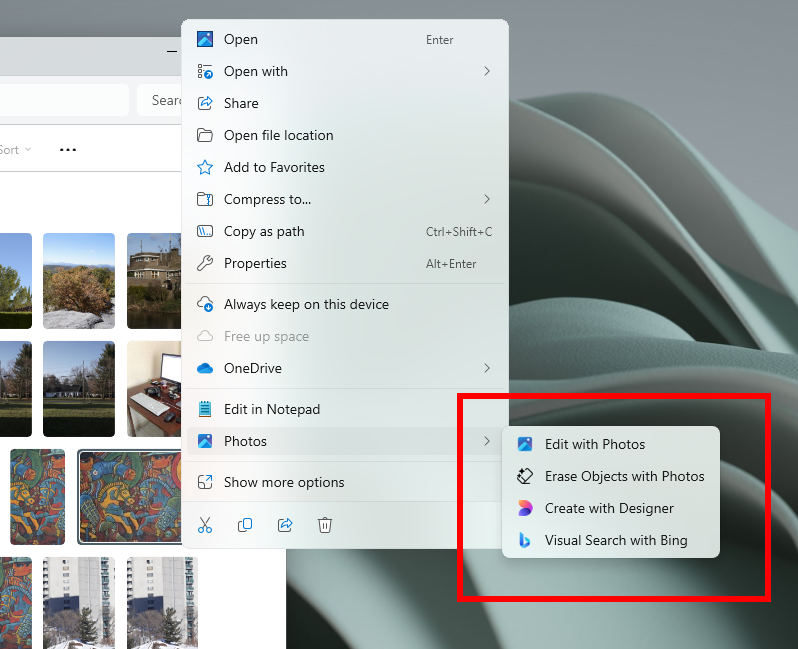 Right click on an image to find shortcuts to Microsoft Designer, Bing Visual Search and more highlighted in a red box.[/caption]
Right-click an image in File Explorer and select "Create with Designer" to add rich text, adjust composition with object selection, or enhance colors with color pop.
[caption id="attachment_177737" align="alignnone" width="656"] Right click on an image to find shortcuts to Microsoft Designer, Bing Visual Search and more highlighted in a red box.[/caption]
Right-click an image in File Explorer and select "Create with Designer" to add rich text, adjust composition with object selection, or enhance colors with color pop.
[caption id="attachment_177737" align="alignnone" width="656"] 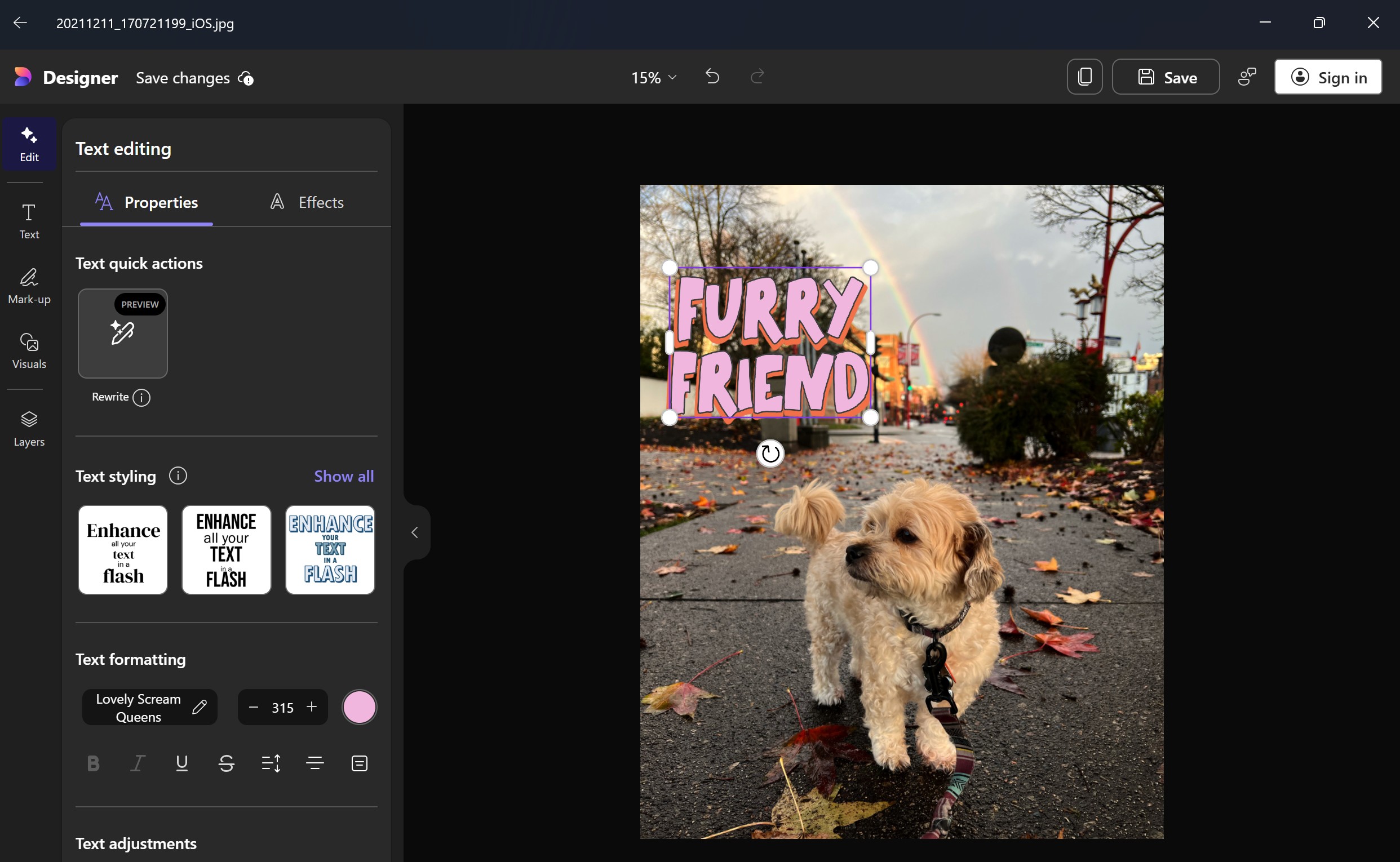 Add fun text to your image with Microsoft Designer.[/caption]
Plus, use the "Erase Object" shortcut to quickly remove unwanted elements. And with "Visual Search with Bing" shortcut, you can easily look up similar images, related products, and more right from your desktop. Add fun text to your image with Microsoft Designer.[/caption]
Plus, use the "Erase Object" shortcut to quickly remove unwanted elements. And with "Visual Search with Bing" shortcut, you can easily look up similar images, related products, and more right from your desktop.
Show subfolder images and videos in the Photos GalleryNow you can use filters to adjust how your subfolder and gallery content show up. By enabling "Show subfolders", you can now see all the images and videos from subfolders in the Gallery, making it a richer navigation experience. [caption id="attachment_177738" align="alignnone" width="266"]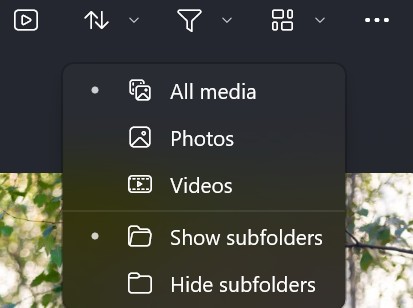 Filter option to “show subfolders” images and videos.[/caption] Filter option to “show subfolders” images and videos.[/caption]
Introducing the new Copilot button in the Photos appWe are excited to unveil the Copilot button in the Photos app that brings AI directly to your fingertips. This Copilot integration is rolling out soon and with this new feature, you can effortlessly share your photos with AI to receive:
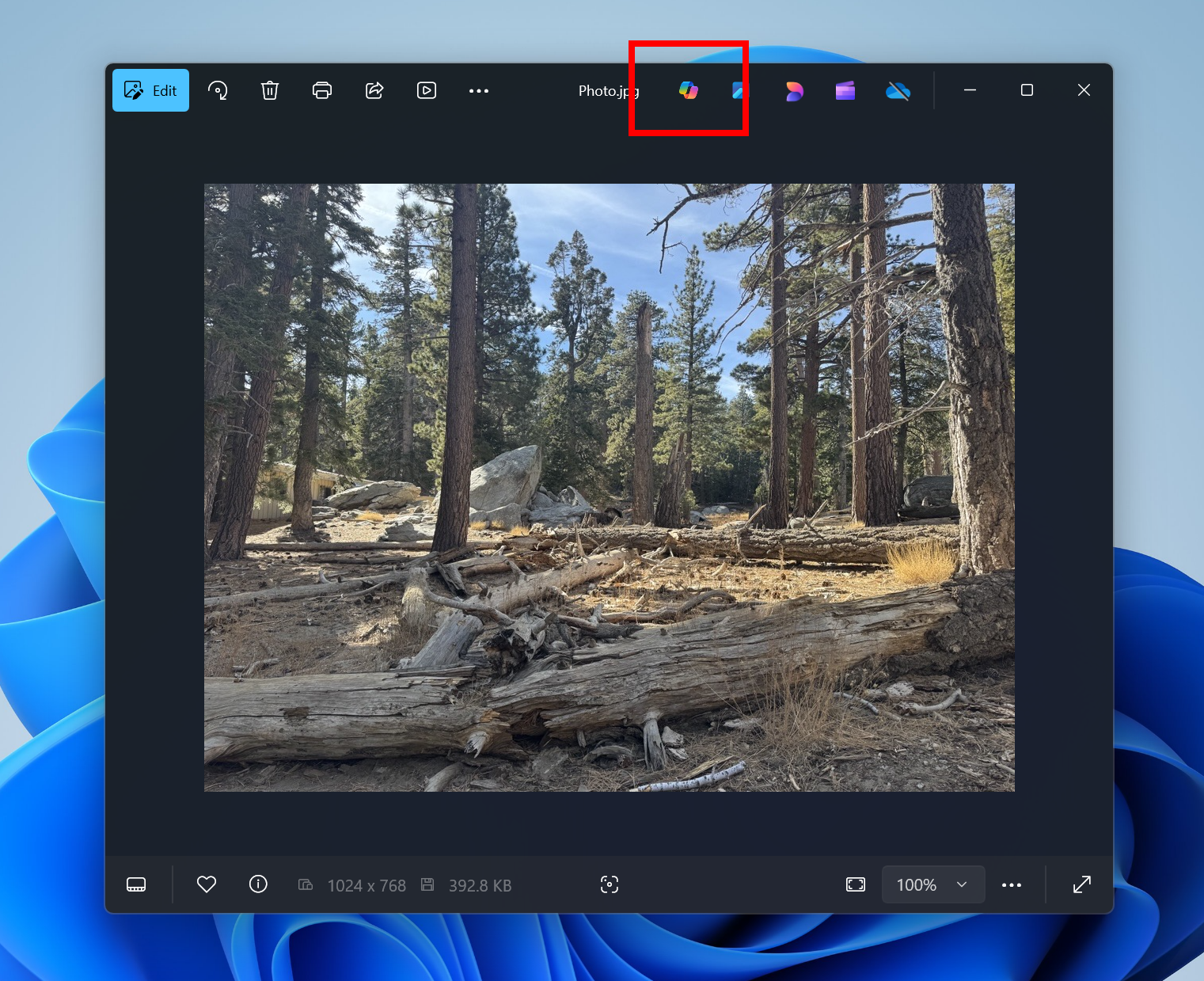 New Copilot button at the top of Photos Viewer highlighted in a red box.[/caption] New Copilot button at the top of Photos Viewer highlighted in a red box.[/caption]
Other fixes and improvements
| ↑ |
7. Announcing Windows 11 Insider Preview Build 26120.3585 (Beta Channel)Âò, 25 ìàð [-/+]
Êàòåãîðèÿ(?) Àâòîð(?)
Hello Windows Insiders, today we are releasing Windows 11 Insider Preview Build 26120.3585 (KB5053644) to the Beta Channel for Windows Insiders on Windows 11, version 24H2.
Changes in Beta Channel builds and updates are documented in two buckets: new features, improvements, and fixes that are being gradually rolled out for Insiders who have turned on the toggle to get the latest updates as they are available (via Settings > Windows Update*) and then new features, improvements, and fixes rolling out to everyone in the Beta Channel. For more information, see the Reminders section at the bottom of this blog post.
Improved Windows Search for AMD and Intel®-powered Copilot+ PCsLocal Semantic SearchWe are making finding your documents, photos, and settings across Windows 11 easier on AMD and Intel®-powered Copilot+ PCs by introducing semantic indexing along with traditional indexing. Whether it’s searching in File Explorer, in the Windows search box on your taskbar, or in Settings – just type what’s on your mind to find it on your Copilot+ PC. You no longer need to remember file names, exact words in file content, or settings names. For example, you can use your own words to find images by typing “bridge at sunset”, documents by describing what they are about like “Europe trip budget”, or settings like “change my theme”. Thanks to the power of the 40+ TOPS NPU onboard Copilot+ PCs, these search improvements work even when you’re not connected to the internet. [caption id="attachment_177534" align="alignnone" width="462"]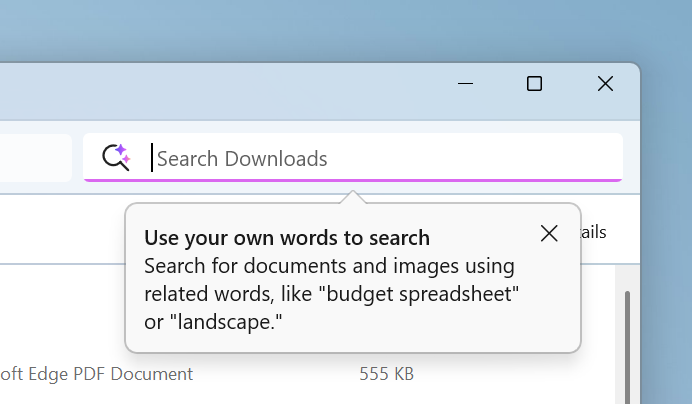 Use your own words to search for documents and images in File Explorer.[/caption]
[caption id="attachment_177536" align="alignnone" width="676"] Use your own words to search for documents and images in File Explorer.[/caption]
[caption id="attachment_177536" align="alignnone" width="676"] 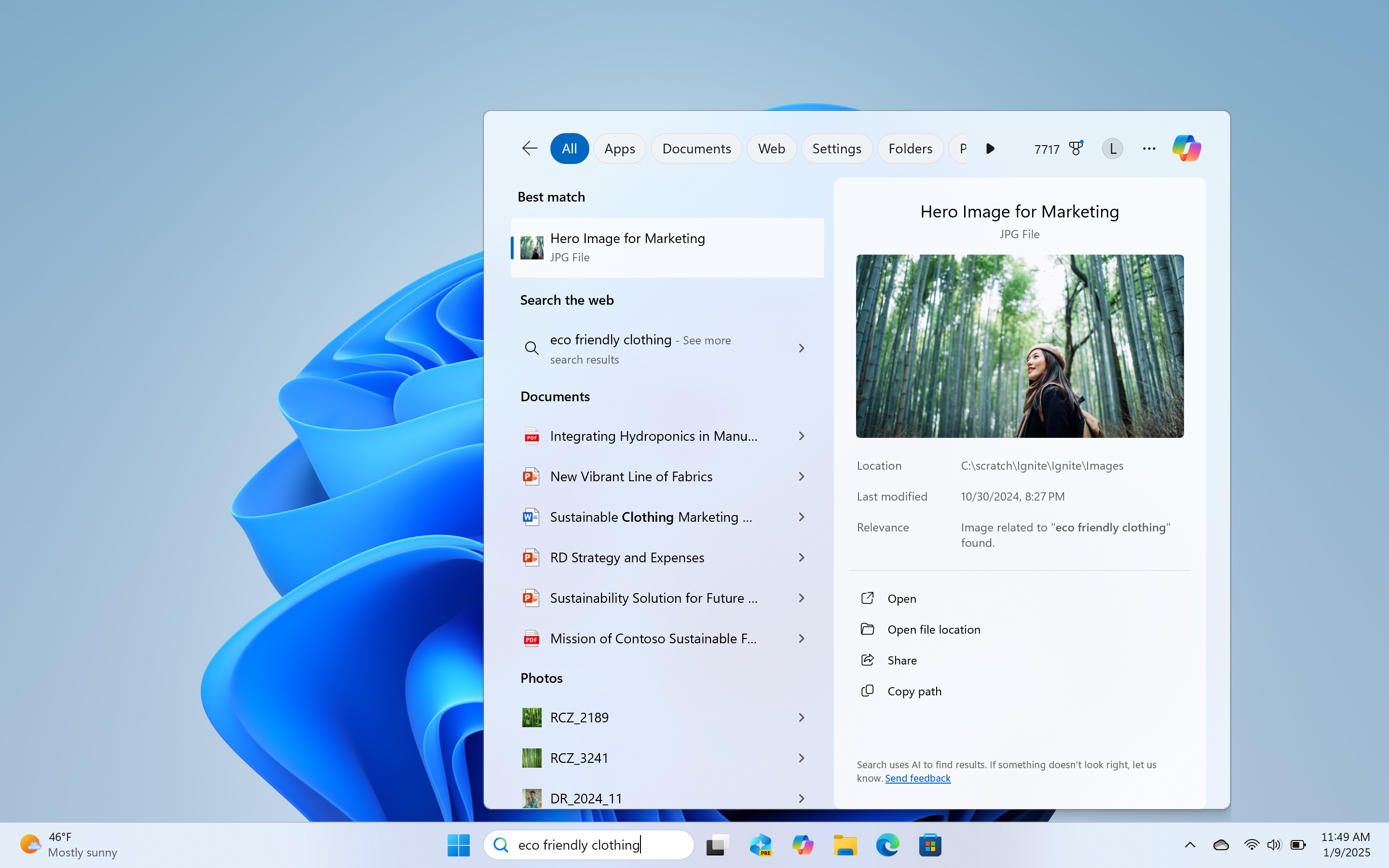 Use your own words to search for documents and images from your taskbar.[/caption]
[caption id="attachment_177537" align="alignnone" width="410"] Use your own words to search for documents and images from your taskbar.[/caption]
[caption id="attachment_177537" align="alignnone" width="410"] 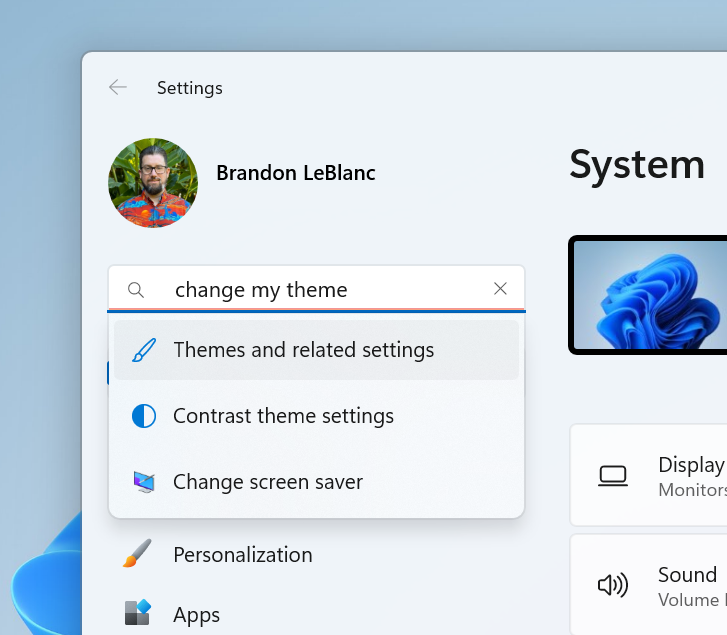 Use your own words to change settings on your Copilot+ PC in Settings.[/caption]
You can go to Settings > Privacy & security > Searching Windows to adjust which locations are indexed on your PC or turn on “Enhanced” to index your entire PC.
Searching for settings like “change my theme” will work within the Settings app for now. In a future flight, you will be able to do this within the Windows search box on the taskbar.
These experiences are supported in select languages (Chinese, English, French, German, Japanese, and Spanish) and document formats. Supported file formats include .txt, .pdf, .docx, .doc, .rtf, .pptx, .ppt, .xls, .xlsx for documents and .jpg/.jpeg, .png, .gif, .bmp, .ico for images. See here for more details.
You can learn more about semantic search on Copilot + PCs here. Use your own words to change settings on your Copilot+ PC in Settings.[/caption]
You can go to Settings > Privacy & security > Searching Windows to adjust which locations are indexed on your PC or turn on “Enhanced” to index your entire PC.
Searching for settings like “change my theme” will work within the Settings app for now. In a future flight, you will be able to do this within the Windows search box on the taskbar.
These experiences are supported in select languages (Chinese, English, French, German, Japanese, and Spanish) and document formats. Supported file formats include .txt, .pdf, .docx, .doc, .rtf, .pptx, .ppt, .xls, .xlsx for documents and .jpg/.jpeg, .png, .gif, .bmp, .ico for images. See here for more details.
You can learn more about semantic search on Copilot + PCs here.
Find photos saved in the cloud with improved Windows SearchWe are also announcing support for finding photos saved in the cloud with improved Windows Search for AMD and Intel®-powered Copilot+ PCs. Just use your own words to find photos stored and saved in the cloud by describing what they are about like “European castles” or “summer picnics” in the search box at the top right corner of File Explorer or also in the Windows search box. In addition to photos stored locally on your Copilot+ PC, photos from the cloud will now show up in the search results together. In addition to searching for photos, exact matches for your keywords within the text of your cloud files will show in the search results. [caption id="attachment_177578" align="alignnone" width="618"]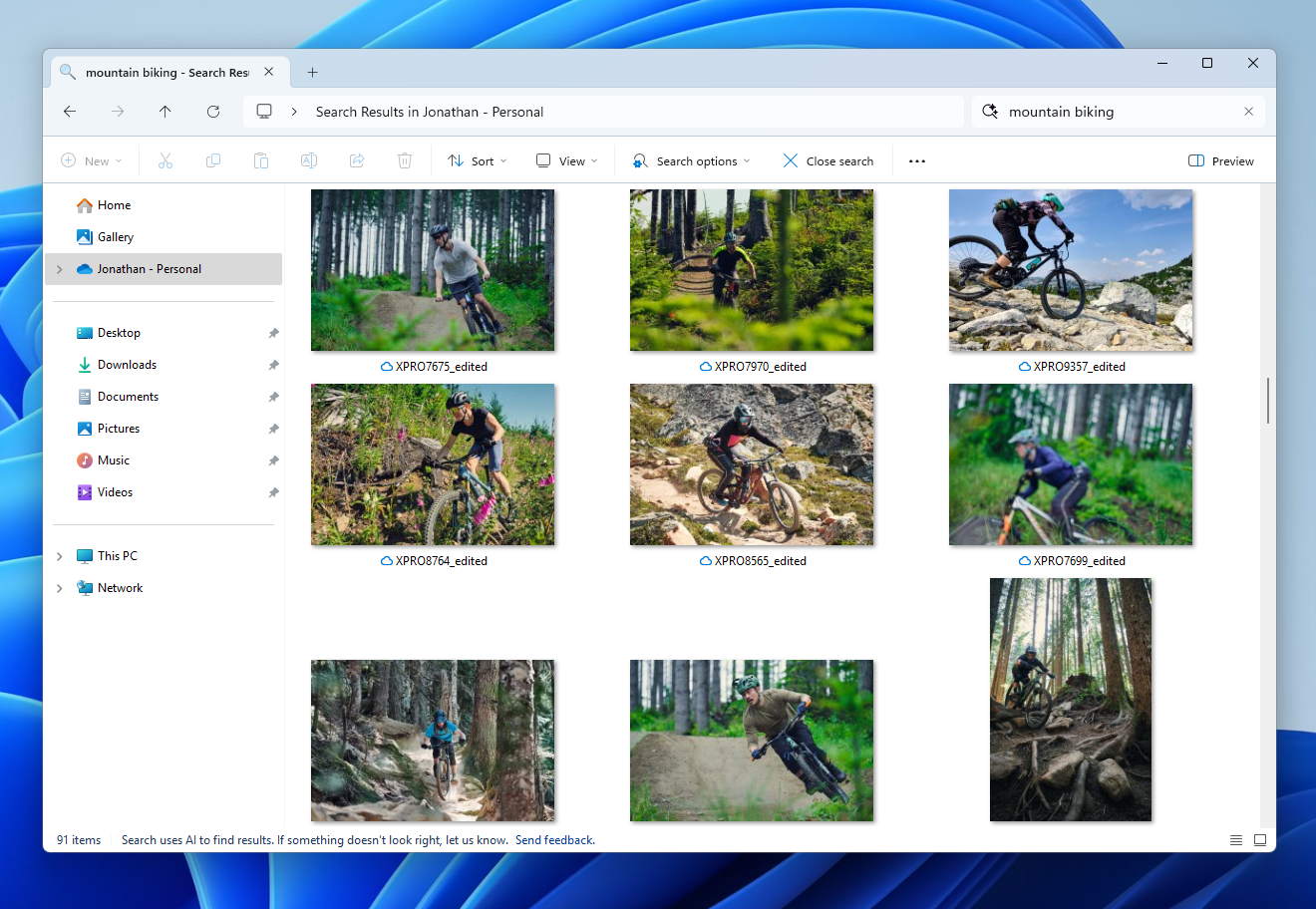 Results including mountain bike photos one from the cloud in File Explorer with improved Windows Search.[/caption]
You can try this experience out today with your personal OneDrive when signed in with your Microsoft account and connected to the internet. If you are signed into OneDrive with a work or school account (Entra ID), you will only see matches for keywords you are searching for within the text of your cloud files in the search results – not photos. Third-party cloud providers will be able to support this experience with their services as well with documentation coming soon.
We’re excited to introduce a new way to find your cloud content in Windows and will continue improving search results and capabilities over time.
These improved Windows Search experiences continue to gradually roll out to Windows Insiders on Copilot+ PCs, including finding photos saved in the cloud, so you may not see these experiences right away.
IMPORTANT NOTE: You may need to reboot 1-2 times to trigger getting these improved Windows Search experiences.
You can learn more about semantic search on Copilot + PCs here.
FEEDBACK for File Explorer Search: Please file feedback in Feedback Hub (WIN + F) under Files Folders and Online Storage > File Explorer Search.
FEEDBACK for Windows Taskbar Search: Please file feedback in Feedback Hub (WIN + F) under Desktop Environment > Search.
FEEDBACK for Settings Search: Please file feedback in Feedback Hub (WIN + F) under Settings > Search Settings. Results including mountain bike photos one from the cloud in File Explorer with improved Windows Search.[/caption]
You can try this experience out today with your personal OneDrive when signed in with your Microsoft account and connected to the internet. If you are signed into OneDrive with a work or school account (Entra ID), you will only see matches for keywords you are searching for within the text of your cloud files in the search results – not photos. Third-party cloud providers will be able to support this experience with their services as well with documentation coming soon.
We’re excited to introduce a new way to find your cloud content in Windows and will continue improving search results and capabilities over time.
These improved Windows Search experiences continue to gradually roll out to Windows Insiders on Copilot+ PCs, including finding photos saved in the cloud, so you may not see these experiences right away.
IMPORTANT NOTE: You may need to reboot 1-2 times to trigger getting these improved Windows Search experiences.
You can learn more about semantic search on Copilot + PCs here.
FEEDBACK for File Explorer Search: Please file feedback in Feedback Hub (WIN + F) under Files Folders and Online Storage > File Explorer Search.
FEEDBACK for Windows Taskbar Search: Please file feedback in Feedback Hub (WIN + F) under Desktop Environment > Search.
FEEDBACK for Settings Search: Please file feedback in Feedback Hub (WIN + F) under Settings > Search Settings.
Fixes gradually being rolled out to the Beta Channel with toggle on*[File Explorer]
[Login and Lock]
[Settings]
Fixes for everyone in the Beta Channel[General]
Known issues[General]
[Recall]
[Click to Do]
[Improved Windows Search]
[Settings]
[File Explorer]
[Taskbar]
[Task Manager]
Reminders for Windows Insiders in the Beta Channel
| ↑ |
8. Announcing Windows 11 Insider Preview Build 26200.5510 (Dev Channel)Âò, 25 ìàð [-/+]
Êàòåãîðèÿ(?) Àâòîð(?)
Hello Windows Insiders, today we are releasing Windows 11 Insider Preview Build 26200.5510 (KB5054148) to the Dev Channel.
Starting today, the Dev Channel is jumping ahead to receive 26200 series builds. This means that the window to switch from the Dev Channel to the Beta Channel is closed and once Build 26200.5510 is installed. If you are in the Dev Channel today and still want to switch to the Beta Channel at the last minute, when Build 26200.5510 is offered you can pause updates in Windows Update and switch your channel to the Beta Channel and un-pause updates.
These 26200 series builds are based on Windows 11, version 24H2 and will contain many of the same features and improvements as the 26120 series builds that will continue to be released in the Beta Channel. Over time, we will be making behind-the-scenes platform changes in these builds and these builds may have different known issues because of those changes than what we’re flighting to the Beta Channel.
In the case of Build 26200.5510 today – this build contains the same features and improvements as Build 26120.3576 released previously.
As always, if you experience any issues while you use your PC on these builds we release to the Dev Channel, please file feedback in Feedback Hub.
IMPORTANT NOTE for Insiders on Copilot+ PCs: Please note that when you update from Build 26120.3576 to Build 26200.5510 on your Copilot+ PC, you will see your snapshots in Recall and Recall settings get deleted and reset.
Known issues[General]
[Recall]
[Click to Do]
[Improved Windows Search]
[File Explorer]
[Taskbar]
[Task Manager]
Reminders for Windows Insiders in the Dev Channel
| ↑ |
9. Developers embrace Xbox Play Anywhere for their gamesÏí, 24 ìàð [-/+]
Êàòåãîðèÿ(?) Àâòîð(?)
| More than 1,000 developers utilize Xbox Play Anywhere (XPA) for their games, which means that when you buy those titles through the Windows or Xbox stores, you can play them on Windows 10/11 PC, Xbox consoles and supported handheld gaming devices at no additional cost. And your progression syncs across all those platforms. At this year’s Game Developers Conference, Xbox Wire talked with a few teams at the ID@Xbox Showcase event about what influenced their decision to implement the XPA feature and what benefits it may hold for their gaming communities. “I mean, I think for us it’s all about discovery,” says Detective Dotson Director Sharlin Shodhan. “Making a game is hard enough, but selling a game in 2025 is super hard. This just gives us all the surfaces that Xbox and Microsoft have as a common access point to sell our game.” Read more over at Xbox Wire. | ↑ |
10. Releasing Windows 11 Build 26100.3624 to the Release Preview ChannelÏí, 24 ìàð [-/+]
Êàòåãîðèÿ(?) Àâòîð(?)
Hello Windows Insiders, today we’re releasing Windows 11 Build 26100.3624 (KB5053656) to Insiders in the Release Preview Channel on Windows 11, version 24H2 (Build 26100).
This update includes all of the same improvements and fixes from Build 26100.3613 plus the additional features gradually rolling out for Snapdragon-powered Copilot+ PCs.
Gradual rolloutThe following features and improvements might not be available to all users because they will roll out gradually. Text bolded in brackets indicate the area of the change being documented. [Improved Windows Search]
| ↑ |
Powered by feedReader